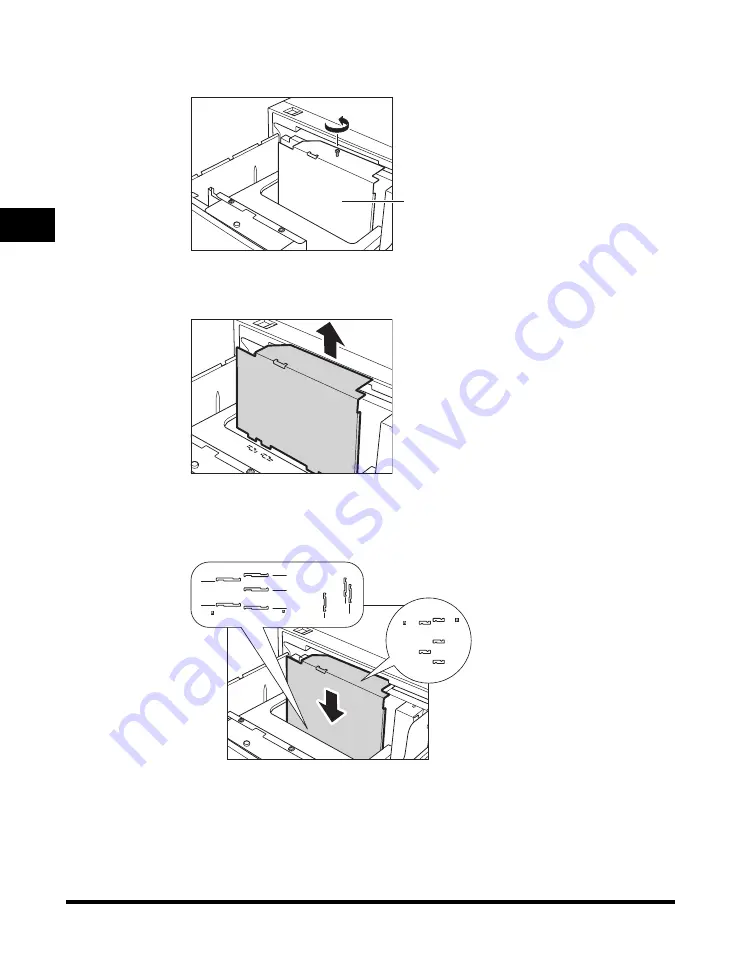
Paper Deck-AD1/Paper Deck-AE1 (Optional)
2-26
2
Ro
utine Main
te
nan
ce
6
Remove the white screw on the back size switch plate B.
7
Remove the back size switch plate B.
8
Align the back size switch plate B with the marks for the
desired paper size.
Back Size Switch Plate B
11x17
LTR
A3
A4
A4
B4
B5
B5
A4
LTR
LGL
LTR
A4
B5/B4
A4/A3
LTR /LGL
LTR/11x17
Содержание imageRUNNER 5050
Страница 2: ......
Страница 3: ...imageRUNNER 5075 5065 5055 5050 Support Guide 0 Ot...
Страница 15: ...xiii Printing data scanned from an original followed by finishing options such as stapling Copying...
Страница 38: ...xxxvi 5 Fill in the check sheet located on the next page to document your periodic inspections of the breaker...
Страница 40: ...xxxviii...
Страница 68: ...System Settings 1 28 1 Before You Start Using This Machine...
Страница 138: ...Consumables 2 70 2 Routine Maintenance...
Страница 240: ...Service Call Message 3 102 3 Troubleshooting The machine starts up in the Limited Functions Mode...
Страница 242: ...When the Power Does Not Turn ON 3 104 3 Troubleshooting...
Страница 266: ...System Management of the imageRUNNER 5075 5065 5055 5050 4 24 4 Appendix...
Страница 267: ......
















































