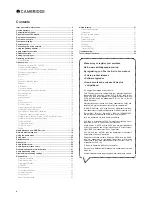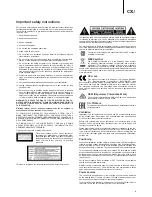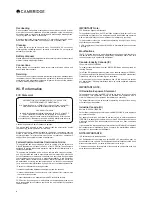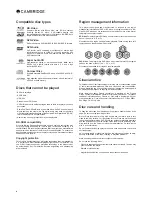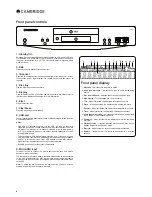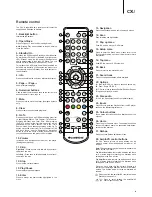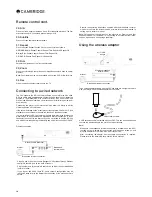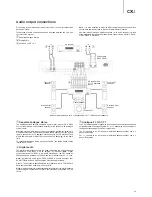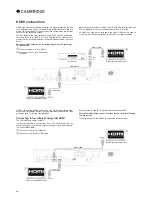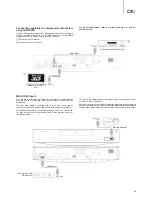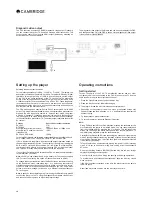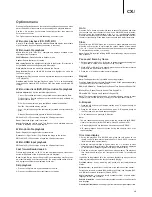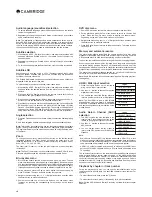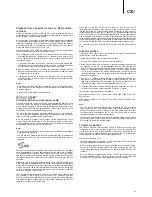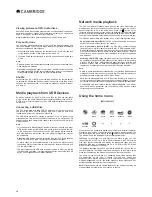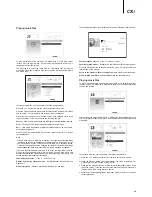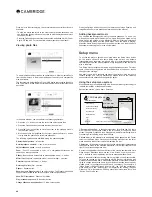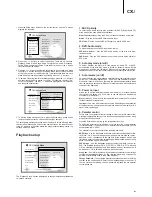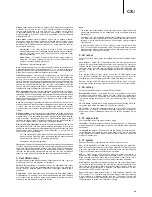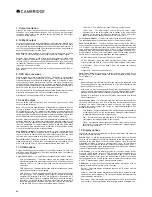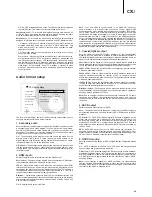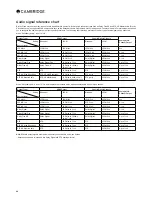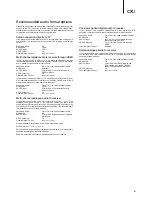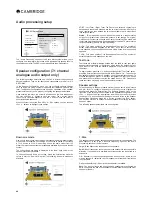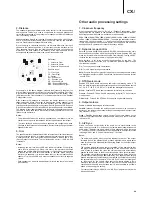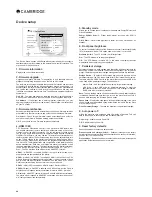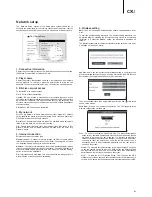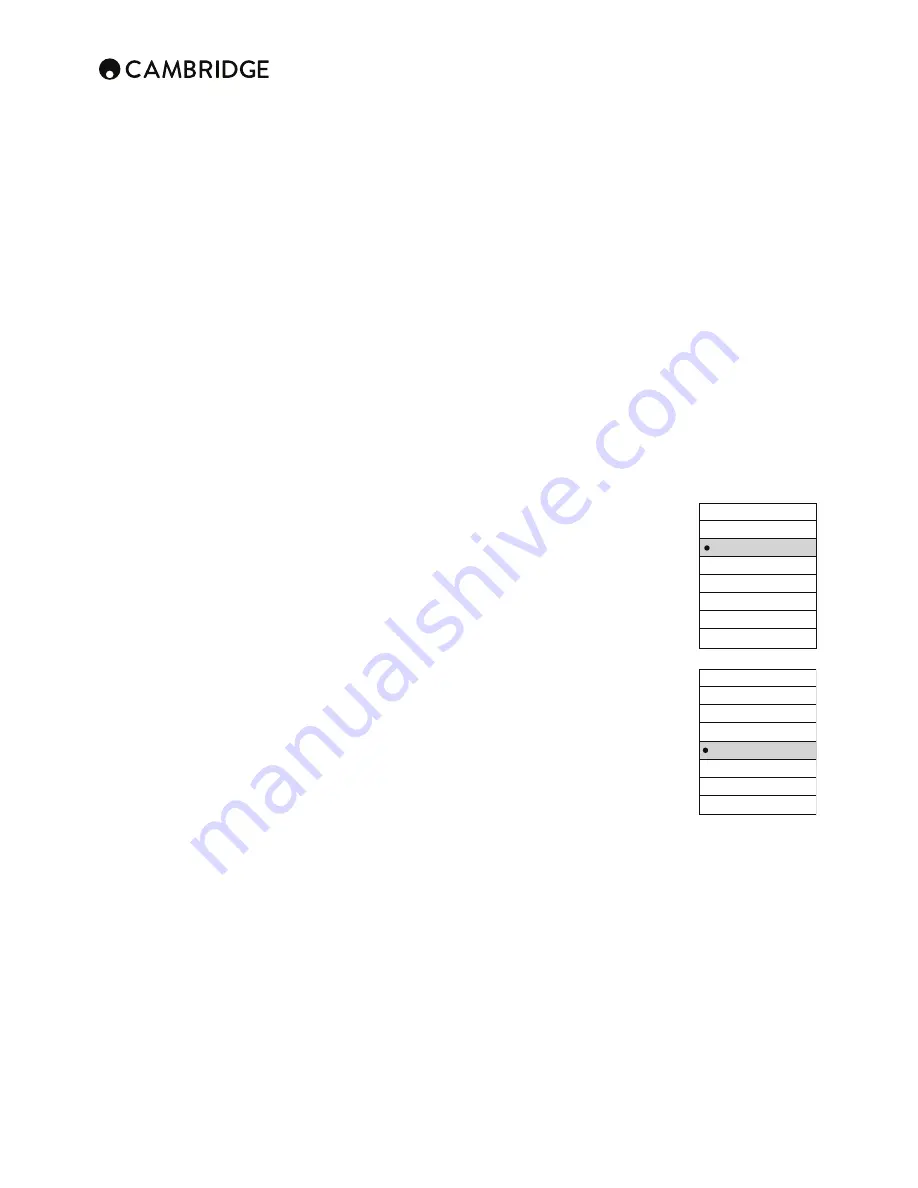
16
Audio language (soundtrack) selection
1. To select the audio language, press the Soundtrack button on the remote
control during playback.
2. Repeatedly pressing the Soundtrack button cycles through all available
audio soundtracks on the disc.
Note:
The availability of languages and audio soundtracks varies by disc.
Some BD/DVD-Audio discs allow audio track selection with the soundtrack
button, while others require the user to select from the audio setup menu of
the disc. When playing a SACD with both multi-channel and stereo contents,
the soundtrack button can be used to switch between the two formats.
Subtitle selection
1. When playing a DVD, Blu-ray disc or other video programs recorded with
subtitles, press the Subtitle button on the remote control to select the
desired subtitle.
2. Repeatedly pressing the Subtitle button will cycle through all available
subtitles.
;V[\YUVɈZ\I[P[SLZWYLZZ[OL:\I[P[SLI\[[VU\U[PS[OLZ\I[P[SLPZ[\YULKVɈ
Subtitle shift
Sometimes such as when using a 2.35:1 "Constant Image Height" video
WYVQLJ[PVU Z`Z[LT Z\I[P[SLZ TH` NL[ J\[ VɈ ILJH\ZL [OL` HYL WVZP[PVULK
outside of the active video area.
The Subtitle Shift feature can be used to shift subtitles up or down so they are
displayed within the active video area.
To shift the display position of subtitles, follow these steps:
1. When playing a DVD, Blu-ray Disc or other video programs recorded with
subtitles, select the desired subtitle from the disc menu or by using the
remote.
2. Press and hold the Subtitle button on the remote control until the Shift
Subtitle Position prompt appears on the screen.
3. Wait until some subtitle text is visible on the screen, and then use the
/
buttons to move the subtitle text to a desired new position.
4. Press the Enter button to set the subtitle display position. Once the Subtitle
Shift position is set, it is saved by the player in the Video Setup > Display
Options > Subtitle Shift setup menu option. The setting will be applied to
subtitles of all future DVD and Blu-ray Discs. You can also change the
setup menu item directly. Refer to the Video Setup for more information.
Angle selection
1. Press the Option button on the remote control to select the desired playing
angle.
2. Use the Navigation buttons and select Angle from the available options.
Note:
This function is available only when the discs are recorded with multiple
angles. The Angle mark display shows when an alternative angle is available.
;OL(UNSLTHYRKPZWSH`VU[OLZJYLLUJHUIL[\YULKVɈ\ZPUN[OL:L[\WTLU\
of the player.
Zoom
To change the zoom level, press the Zoom button on the remote control
repeatedly pressing the Zoom button will switch the zoom level in the
following sequence: 1:1 (No zoom), Stretch/Compress, Full Screen, Under
Scan, 1.2X, 1.3X, 1.5X, 2X, 1/2X.
The zoom level is reset to 1:1 when the disc is ejected, or when the player
PZ[\YULKVɈ
Note:
The Zoom feature may not be available when certain DVD or Blu-ray
Discs are played because the disc author chooses to disable Zoom.
Blu-ray disc menu
1. Blu-ray discs usually contain a top menu and a pop-up menu. The top
menu normally appears at the beginning of the playback, after the previews
HUKJVW`YPNO[TLZZHNLZHUKHSSV^ZHJJLZZ[VKPɈLYLU[ÄSTWYLZLU[H[PVUZ
or extras etc. The Pop-up menu can be accessed during playback without
PU[LYY\W[PVUHUK\Z\HSS`HSSV^ZHJJLZZ[VKPɈLYLU[JOHW[LYZ^P[OPUHÄST
2. During playback, press the Pop-up menu button to access the pop-up
menu. Press the Top menu button to access the top menu.
3. Navigate the menu using the (
) Navigation buttons, and then press
the Enter button to make the selection.
4. Some menus make use of the colour buttons. You can select menu
functions by pressing the corresponding Colour button on the remote
control.
DVD disc menu
1. Some DVD discs also contain title menu or chapter menu functions.
2. During playback, press the Top menu button to return to the disc title
menu. Press the Pop-Up menu button to display the chapter menu.
Depending on the disc, one or both menus may not exist.
3. Navigate the menu using the (
) Navigation buttons, and then press
the Enter button to make the selection.
4. Press the Return button to return to the previous menu. The return location
varies by disc.
Memory and automatic resume
The player automatically remembers the current position for a disc when
WSH`IHJRPZPU[LYY\W[LK6WLYH[PVUZZ\JOHZ6WLU,QLJ[VY[\YUPUN7V^LYVɈ
will cause the player to save the current playing position for that disc.
;OLWVZP[PVUPZTLTVYPZLKL]LUHM[LY[\YUPUNVɈ[OL\UP[VYJOHUNPUN[OLKPZJ
When the next time the same disc is played back, the player will recognize
the saved playing position. Playback will automatically resume from this
saved position. However if you wish to cancel the automatic resume and start
playback from the beginning, you may press the
button when prompted.
;OL WSH`LY JHU YLTLTILY WSH`IHJR WVZP[PVU MVY \W [V Ä]L KPZJZ >OLU [OL
sixth disc is memorised, the oldest one is replaced.
Note:
Some Blu-ray discs do not support resuming and will always play from
the beginning.
HDMI / MHL input selection
1. Press the Inputs button on the remote to
bring up the "Input" source menu.
2. Use the
/
buttons to choose the required
digital input from the list.
3. You can always select the Blu-ray player to
YL[\YU[VOVTLTLU\MVYKPZJVYÄSLWSH`IHJR
Note:
The front HDMI In port is MHL (Mobile
/PNOKLÄUP[PVU 3PUR JVTWH[PISL ( KLKPJH[LK
MHL cable or adapter is required (not included)
HUKZVTLJVUÄN\YH[PVUTH`ILYLX\PYLKVU[OL
mobile device.
Audio Return Channel (ARC)
selection
1. The ARC sources are also available in the
Inputs menu. Press the Inputs button on the
remote to bring up the Input Source menu.
2. Use the
/
buttons to choose the required
ARC channel.
3. You can always select Blu-ray Player to
YL[\YU[V[OL*?<OVTLTLU\MVYKPZJVYÄSL
Playback.
Note:
(\KPV 9L[\YU *OHUULS (9* PZ H MLH[\YL PU[YVK\JLK PU /+40 = ^OPJO
allows you to send digital audio signals from the television back to the player
or receiver. Instead of listening through TV speakers, ARC allows the sound
to be processed and produced by the home theatre audio system.
(/+40JHISLPZYLX\PYLKHUK`V\ULLK[VTHRLZ\YL[OL/+40PUW\[
port on the TV is ARC capable . Usually, ARC also has to be enabled in the
TV's settings.
;OL]VS\TLJVU[YVSI\[[VUZVU[OLYLTV[LOHUKZL[VUS`HɈLJ[[OLHUHSVN\L
audio outputs. Volume control does not apply to the digital audio/video
outputs (HDMI, Coaxial and Optical). The remote can alternatively be made
[V JVU[YVS [OL ]VS\TL WS\Z ZV\YJL JOHUNL T\[L VUVɈ HUK aVUL ^OLYL
H]HPSHISL VM TVZ[ *? YHUNL (= 9LJLP]LYZ HUK HTWSPÄLYZ :LL [OL WYL]PV\Z
section on the remote control for full details.
Playback by chapter or track number
During the playback of a disc, you can use the numerical buttons on the
YLTV[L JVU[YVS [V KPYLJ[S` Q\TW [V H ZWLJPÄLK JOHW[LY VY [YHJR U\TILY -VY
example:
;VZLSLJ[[OLZL]LU[O[YHJRWYLZZ[OLBDI\[[VU
;VZLSLJ[[OL[O[YHJRWYLZZBDMVSSV^LKI`BDPUX\PJRZ\JJLZZPVU
Note:
Certain DVD-Audio and Blu-ray Discs may not allow for direct chapter
selection.
Input
1. BLU-RAY PLAYER
2. HDMI/MHL IN-FRONT
3. HDMI IN-BACK
4. ARC: HDMI OUT 1
5. ARC: HDMI OUT 2
6. OPTICAL IN
7. COAXIAL IN
Input
1. BLU-RAY PLAYER
2. HDMI/MHL IN-FRONT
3. HDMI IN-BACK
4. ARC: HDMI OUT 1
5. ARC: HDMI OUT 2
6. OPTICAL IN
7. COAXIAL IN
Содержание CXU
Страница 1: ...CXU UNIVERSAL DISC PLAYER ...
Страница 17: ...CXU UNIVERSAL DISC PLAYER ...
Страница 54: ...TM B u ragDisc Software restore disc 1 Please retain Only for use in case of future software upgrade ...
Страница 55: ......