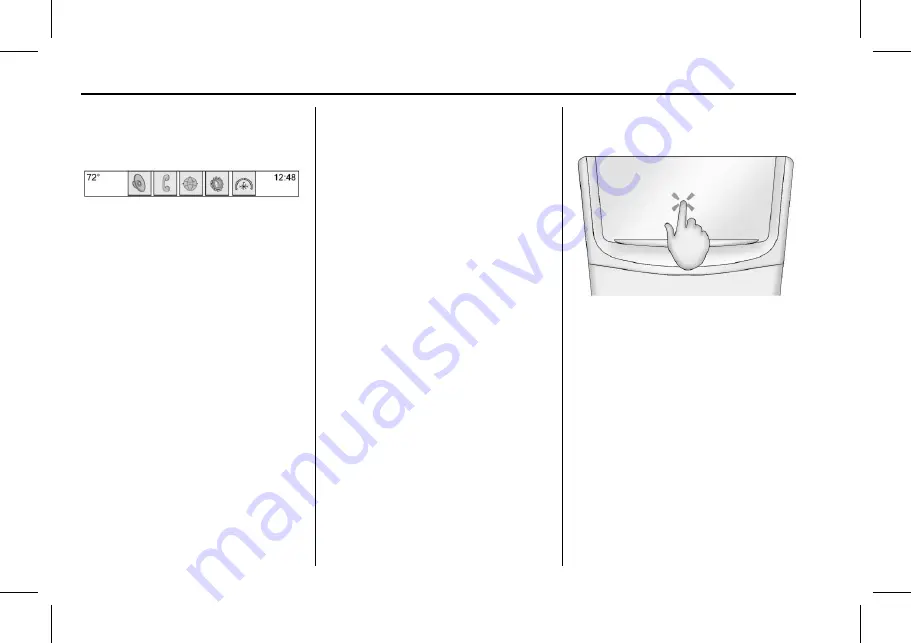
Cadillac User Experience (GMNA-Localizing-U.S./Canada-11434397) - 2018 -
crc - 5/2/17
8
INTRODUCTION
Applications Tray
The applications tray is at the top
center of the screen. It can have three
to five applications.
To add an application from the Home
Page to the applications tray:
1. Touch and hold any icon on the
Home Page to enter edit mode.
2. Drag the icon to the
applications tray.
To remove an item from the
applications tray, drag the icon
from the applications tray back
to the Home Page.
Adding or removing applications from
the applications tray will not remove
them from the Home Page.
Infotainment Display Buttons
Infotainment display buttons show on
the screen when available. When a
function is unavailable, the button
may gray out. When a function is
selected, the button may highlight.
Proximity Sensing
The infotainment system uses
proximity sensing. When enabled,
certain screen buttons and features
will become visible when a hand
approaches the screen. When the
hand is removed, these features fade.
Proximity sensing can be disabled in
the Settings applications in the
Display menu options.
Haptic Feedback
Haptic feedback is a pulse that occurs
when a button is touched on the
screen or when buttons below the
screen are pressed.
Infotainment Gestures
Use the following finger gestures to
control the infotainment system.
Touch/Tap
Touch/Tap is used to select a button
or option, activate an application,
or change the location inside a map.
























