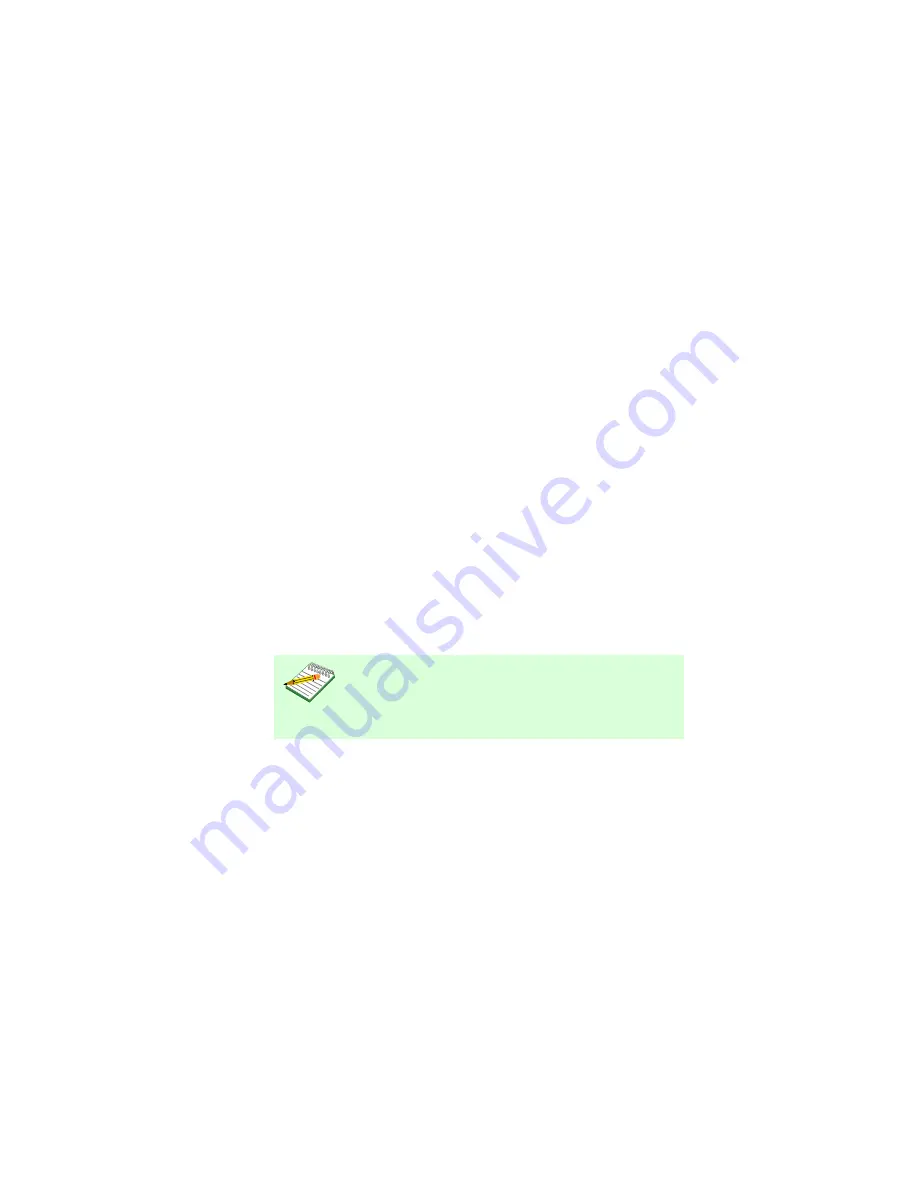
M o d e l i n g
M o d e l i n g U s i n g t h e C h a s s i s I P
S p e c t r u m E n t e r p r i s e M a n a g e r
Page 65
S m a r t S w i t c h 6 0 0 0
5
Exit the Edit mode and double-click the
Building icon to open its Location view.
6
Access the Edit mode and select
View > New
Model
.
The Select Model Type dialog box displays.
7
Select
Room
and then click
OK
.
The Room Creation dialog box displays.
8
Enter a Room name and a Security String
(optional) and then click
OK
.
The Room icon displays in the Room Location
view.
9
Exit the Edit mode.
This places you in the Room Location view,
where you can create the chassis model.
10
Double-click the Room icon to open its
Location view.
11
Access the Edit mode,
12
Select
Edit > New Model
.
The Select Model Type dialog box displays.
13
Select
6C105
and click
OK
.
The Creating 6C105 dialog box displays.
14
Enter the Network Address (IP) and click
OK
.
15
Exit the Edit mode when the chassis Device
icon appears in the Room Location view.
New Model By IP Option
This option for modeling a module or chassis
proceeds as follows:
1
In the appropriate Topology view, select
File >
Edit
to place the view in the Edit mode.
2
Select
Edit > New Model By IP
.
The Select Model Type
dialog box displays,
3
Enter the IP address assigned to the module.
4
Enter the Community Name that has been
assigned locally to the module. The default
Community Name value is “public.”
5
Click
OK
.
SPECTRUM places the Device icon
representing the module at the top of the
Topology view.
6
Select
File > Close Edit
to exit the Edit mode.
Note:
Note:
See your network administrator to verify
that the Community Name has not been
changed from “public” to another access
policy name.




















