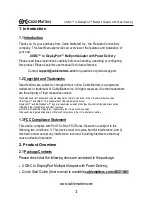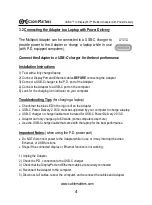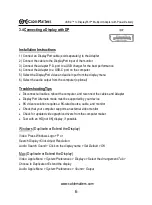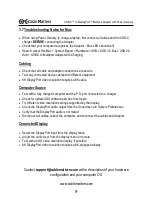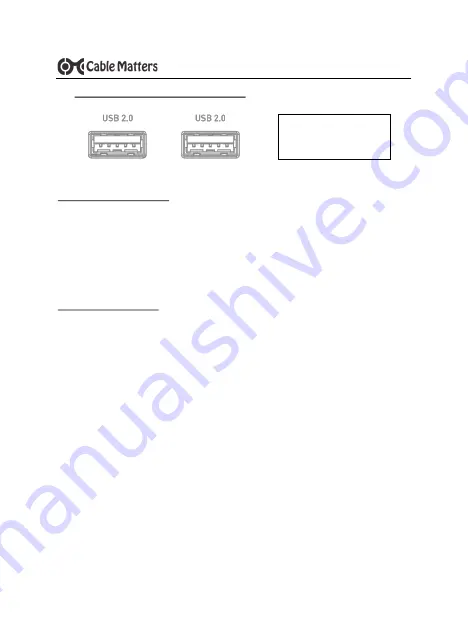
7
www.cablematters.com
USB-
C™ to DisplayPort™ Multiport Adapter with Power Delivery
Installation Instructions
1) Connect a USB 2.0 or 3.0 device to the Adapter (cables sold separately)
2) Connect the Adapter P.D. port to a USB charger for the best performance
3) Connect the Adapter to a USB-C port on the computer
4) The device should be recognized after downloading any needed drivers
5) Always
Safely Remove
or
Eject
the device before unplugging
Troubleshooting Tips
•
Disconnect all cables, reboot the computer, and reconnect the cables and Adapter
•
USB 2.0 port will not charge a device like a smartphone
•
Test the USB device with a different computer
•
Test the USB device with a different USB cable
•
USB 3.0 devices will be limited to the USB 2.0 data transfer rate
Contact
with a description of your hardware
configuration and your computer OS
3.5 Connecting a USB Peripheral Device
USB 2.0 data transfer rate
up to 480 Mbps