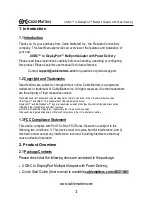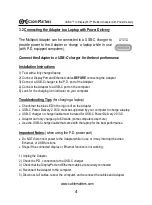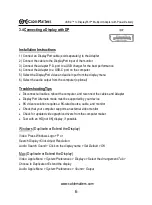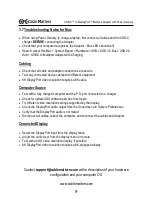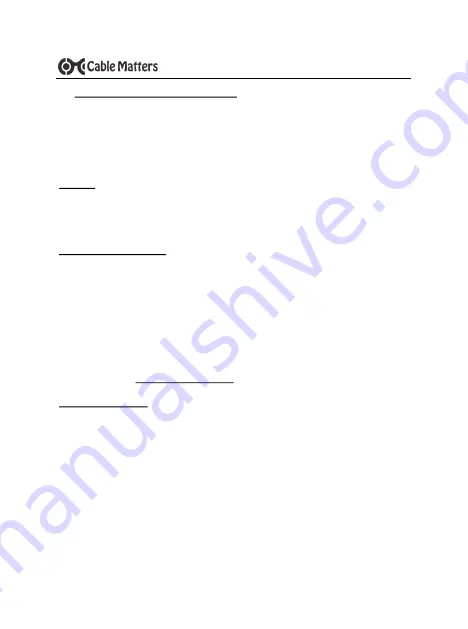
8
www.cablematters.com
USB-
C™ to DisplayPort™ Multiport Adapter with Power Delivery
3.6 Troubleshooting Tips for Windows
•
When using Power Delivery to charge a laptop, first connect all cables and the USB-C
charger
BEFORE
connecting the Adapter
•
Check that your computer recognizes the Adapter - Blue LED should be lit
•
Search ‘Device Manager’ > Click on: Universal Serial Bus devices > Cable Matters
USB-C Multiport Adapter
Cabling
•
Check that all cable and adapter connections are secure
•
Test any connected cables with different equipment
•
8K DisplayPort video resolution requires a 8K cable
Computer/Host Source
•
Test with a fully charged computer and the P.D. port connected to a charger
•
Try different video resolution and refresh rates supported by the display
•
Check the DisplayPort audio output from the
Playback Devices
on the taskbar
•
Verify that the DisplayPort audio is not muted
•
Disconnect all cables, reboot the computer, and reconnect the cables and Adapter
Check for updated BIOS, firmware and software drivers from the computer manufacturer
Computers with Thunderbolt 3 ports can check for driver information at:
kb.cablematters.com
(search for 201046)
Connected Display
•
DisplayPort Alternate mode must be supported by your device for video
•
Select the DisplayPort input from the display menu
•
Adjust the audio level from the display menu
•
Test with an HD (not 8K) display, if possible
•
8K DisplayPort video resolution requires a 8K-rated display
Contact
with a description of your hardware
configuration and your computer OS