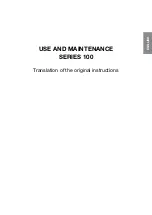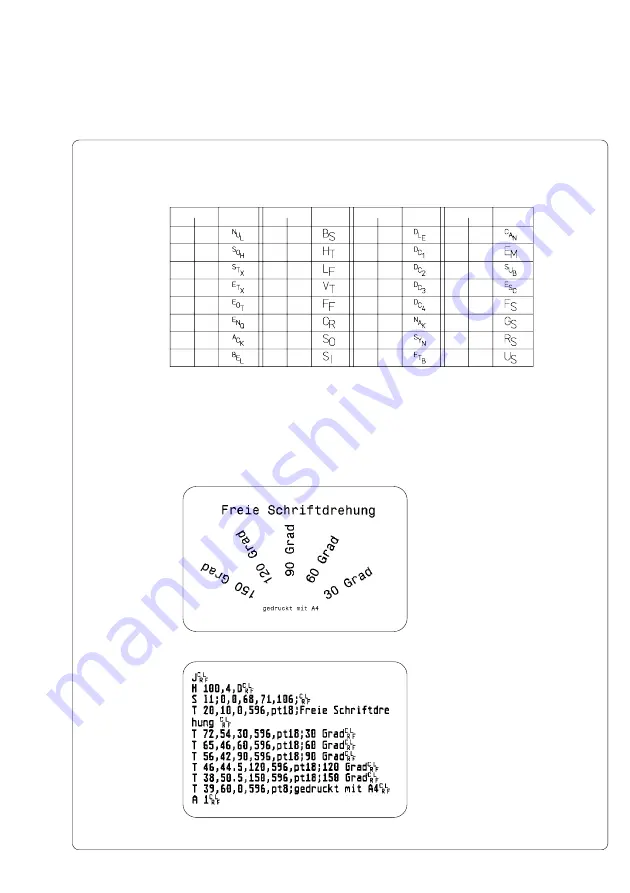
85
cab Produkttechnik GmbH & Co KG
9. Test Options
Code
Printout
Code
Printout
Code
Printout
Code
Printout
DEC HEX
DEC HEX
DEC HEX
DEC HEX
00
00
08
08
16
10
24
18
01
01
09
09
17
11
25 19
02
02
10
0A
18
12
26 1A
03
03
11
0B
19
13
27 1B
04
04
12
0C
20
14
28 1C
05
05
13
0D
21
15
29 1D
06
06
14
0E
22
16
30 1E
07
07
15
0F
23
17
31 1F
Example of ASCII Dump Mode
The following shows the "normal" appearance of a printed label, followed by the
appearance of the same label when its commands are printed in ASCII Dump
mode.
The control characters (ASCII Code 00 ... 31) as printed on ASCII Dump mode
printouts are as follows:
Fig. 9p Representation of the Control Characters in ASCII Dump Mode
Fig. 9q Output Label
Fig. 9r Label commands printed in ASCII Dump mode
Содержание A4
Страница 1: ...Edition 4 03 Thermal Transfer Printer Operator s Manual ...
Страница 33: ...33 cab Produkttechnik GmbH Co KG 5 Connecting the Printer This page is intentionally left blank ...
Страница 55: ...55 cab Produkttechnik GmbH Co KG This page is intentionally left blank 7 Media Loading ...
Страница 71: ...71 cab Produkttechnik GmbH Co KG This page is intentionally left blank 8 Printer Configuration ...
Страница 77: ...77 cab Produkttechnik GmbH Co KG A B D C E F 9 Test Options Fig 9l Status Print ...
Страница 83: ...83 cab Produkttechnik GmbH Co KG 9 Test Options Fig 9o Printhead Profile ...
Страница 87: ...87 cab Produkttechnik GmbH Co KG 9 Test Options Fig 9s Test Grid ...
Страница 104: ...104 cab Produkttechnik GmbH Co KG This page is intentionally left blank 11 External Keyboard ...
Страница 130: ...D 4 cab Produkttechnik GmbH Co KG This page is intentionally left blank Appendix D Maintenance Cleaning ...
Страница 138: ...E 8 cab Produkttechnik GmbH Co KG This page is intentionally left blank Appendix E Replacing Assembly Units ...