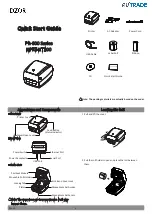E-5
cab Produkttechnik GmbH & Co KG
4. To lift the printhead assembly, swing the lever (
2
) clockwise until it stops.
5. Remove the printhead (
3
) from the pins (
8
) on the printhead carriage.
6. Carefully unplug the printhead (
4
) from the connectors of the printhead
cables (
6 and 7
).
7. Connect the new printhead to the cables.
8. Place the printhead into the assembly and insert the holes (
5
) onto the
pins (
8
).
9. Tighten the locking screws (
1
) by hand. Check that the printhead is
completely secured in the printhead carriage.
10. Swing the lever (
2
) again into the position shown in figure E-4.
11. Tighten the locking screws (
1
) completely. Do not over-tighten the locking
screws (
1
).
Fig. E-5 Changing Printhead A6 (II)
2
5
5
6
3
7
8
Appendix E - Replacing Assembly Units
Содержание A4
Страница 1: ...Edition 4 03 Thermal Transfer Printer Operator s Manual ...
Страница 33: ...33 cab Produkttechnik GmbH Co KG 5 Connecting the Printer This page is intentionally left blank ...
Страница 55: ...55 cab Produkttechnik GmbH Co KG This page is intentionally left blank 7 Media Loading ...
Страница 71: ...71 cab Produkttechnik GmbH Co KG This page is intentionally left blank 8 Printer Configuration ...
Страница 77: ...77 cab Produkttechnik GmbH Co KG A B D C E F 9 Test Options Fig 9l Status Print ...
Страница 83: ...83 cab Produkttechnik GmbH Co KG 9 Test Options Fig 9o Printhead Profile ...
Страница 87: ...87 cab Produkttechnik GmbH Co KG 9 Test Options Fig 9s Test Grid ...
Страница 104: ...104 cab Produkttechnik GmbH Co KG This page is intentionally left blank 11 External Keyboard ...
Страница 130: ...D 4 cab Produkttechnik GmbH Co KG This page is intentionally left blank Appendix D Maintenance Cleaning ...
Страница 138: ...E 8 cab Produkttechnik GmbH Co KG This page is intentionally left blank Appendix E Replacing Assembly Units ...