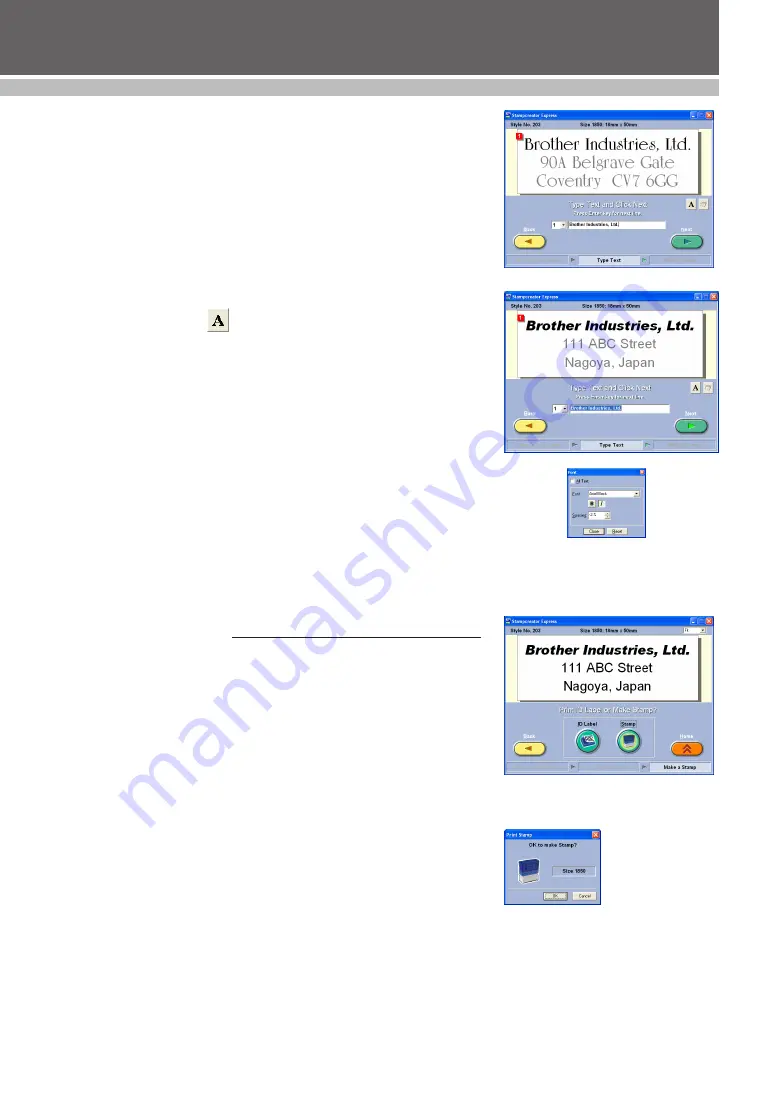
34
DESIGINING A STAMP (Stampcreator Express)
In this example, select text line 1, and then type in “Brother Industries,
Ltd.”
Change text lines 2 and 3 as you wish.
If the entered text exceeds the length of the original text, the text size is
automatically adjusted so that the text fits within the text field.
6
To change the font, character style or spacing of each text line, select the
text line, and then click
to display the Font dialog box.
Select the font from the “Font” drop-down list, click the appropriate
button to select the bold or italic character style, and then specify the
character spacing.
Then, click the Close button to return to the Type Text window.
☞
NOTE: The spacing is applied to all text lines.
In this example, select “Arial Black” in the “Font” drop-down list, select
the italic character style, and then specify “-2 %” in the “Spacing” box.
7
When you have finished designing the stamp, click the Next button.
Printing a draft sheet
8
Below “Print ID Label or Make Stamp?” in the next window that ap-
pears, click the Stamp button.
When the Print Stamp dialog box appears, check the stamp size, and
then click the OK button.
For details on engraving a stamp, refer to the section ”Engraving a stamp”
on page 40 of this STORE OPERATIONS MANUAL.
Содержание Stampcreator PRO SC2000USB
Страница 62: ......






























