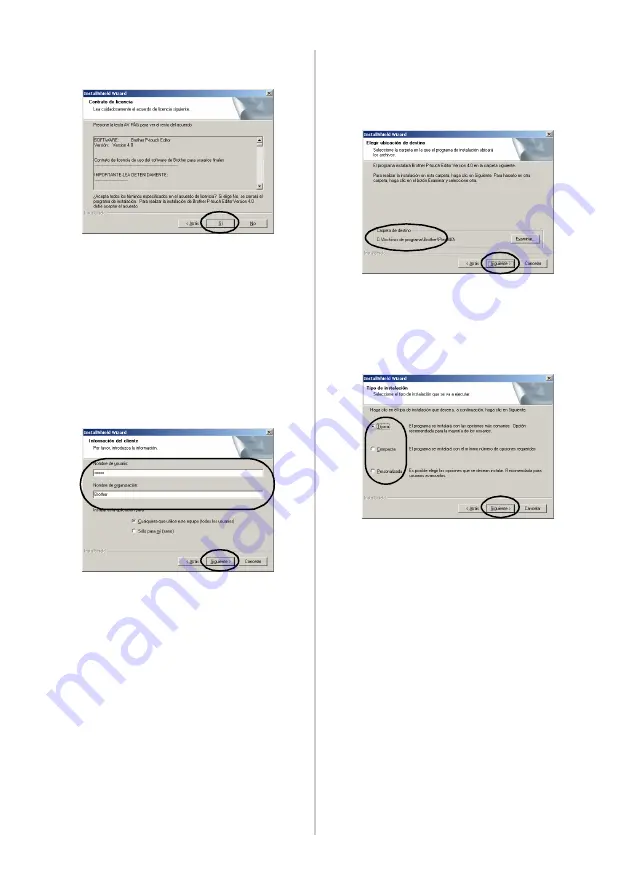
28
6
Lea atentamente este acuerdo de
licencia, y haga clic en [Sí].
→
Aparecerá el cuadro de diálogo
Información del cliente.
7
Escriba el Nombre de usuario y el
Nombre de organización, y haga clic en
[Siguiente].
Haga clic en “Sólo para mí usuario” si la
única persona autorizada para utilizar
este software es la persona cuyo nombre
de usuario y contraseña se utilizaron para
entrar al arrancar el ordenador.
→
Aparecerá el cuadro de diálogo
Elegir ubicación de destino.
8
Seleccione la carpeta de destino donde se
instalarán los archivos, y haga clic en
[Siguiente].
Para seleccionar otra carpeta de destino,
haga clic en [Examinar].
→
Se abrirá el cuadro de diálogo Tipo
de instalación.
9
Seleccione el tipo de instalación que
desee, y haga clic en [Siguiente].
Se instalarán los siguientes elementos.
Típica
P-touch Editor, P-touch Library, Fuentes de
idiomas occidentales, Fuentes de
símbolos, Ayuda, Clip Art (galería de
imágenes), Plantillas de autoformato y
Estilo del diseño.
Compacta
Sólo se instalarán P-touch Editor y el clip
art.
Personalizada
Haga clic en [Siguiente] y seleccione los
elementos que desea instalar en el cuadro
de diálogo de Seleccionar componentes.
Содержание P-touch 9500PC
Страница 1: ...Referencia rápida Español Consulta rápida Português Quick Reference English ...
Страница 2: ...Referencia rápida Español ...
Страница 9: ...8 ...
Страница 85: ...84 ...
Страница 119: ...Consulta rápida Português ...
Страница 126: ...8 ...
Страница 202: ...84 ...
Страница 214: ...96 Depois de imprimir Para mais informações consulte Depois de imprimir P 82 em Criar etiquetas versão do Windows ...
Страница 236: ...Quick Reference English ...
Страница 243: ...8 ...
Страница 319: ...84 ...
Страница 331: ...96 After printing For details refer to After printing P 82 in Creating labels Windows version ...
Страница 353: ...Printed in China LN3621001 ...
















































