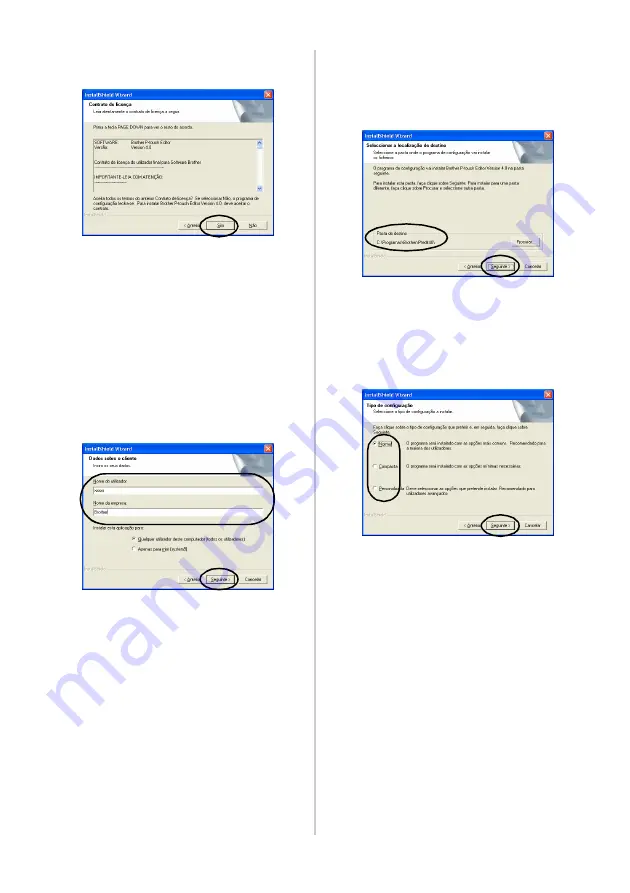
28
6
Leia cuidadosamente o acordo de licença
e faça clique em [Sim].
→
Aparece a caixa de diálogo Dados
sobre o cliente.
7
Digite o Nome de utilizador e o Nome da
empresa e, em seguida, faça clique em
[Seguinte].
Faça clique em “Apenas para mim
(system9)” se apenas a pessoa autorizada
para utilizar este software for a pessoa
cujo nome do utilizador e palavra-passe
foram utilizados para iniciar a sessão
quando o computador foi iniciado.
→
Aparece a caixa de diálogo
Seleccionar a localização de destino.
8
Seleccione a pasta de destino de
instalação dos ficheiros e, em seguida,
faça clique em [Seguinte].
Para seleccionar outra pasta de destino,
faça clique em [Procurar].
→
Aparece a caixa de diálogo Tipo de
Configuração.
9
Seleccione o tipo de instalação
pretendido e, em seguida, faça clique em
[Seguinte].
São instalados os itens apresentados em
seguida.
Normal
O P-touch Editor, a P-touch Library, os
tipos de letra de línguas ocidentais, os
tipos de letra Symbol, a ajuda, a colecção,
os modelos de formatação automática e o
estilo de esquema são instalados.
Compacta
Apenas o P-touch Editor e a colecção
serão instalados.
Personalizada
Faça clique em [Seguinte] e seleccione os
itens que pretende instalar na caixa de
diálogo Seleccionar funcionalidades.
Содержание P-touch 9500PC
Страница 1: ...Referencia rápida Español Consulta rápida Português Quick Reference English ...
Страница 2: ...Referencia rápida Español ...
Страница 9: ...8 ...
Страница 85: ...84 ...
Страница 119: ...Consulta rápida Português ...
Страница 126: ...8 ...
Страница 202: ...84 ...
Страница 214: ...96 Depois de imprimir Para mais informações consulte Depois de imprimir P 82 em Criar etiquetas versão do Windows ...
Страница 236: ...Quick Reference English ...
Страница 243: ...8 ...
Страница 319: ...84 ...
Страница 331: ...96 After printing For details refer to After printing P 82 in Creating labels Windows version ...
Страница 353: ...Printed in China LN3621001 ...
















































