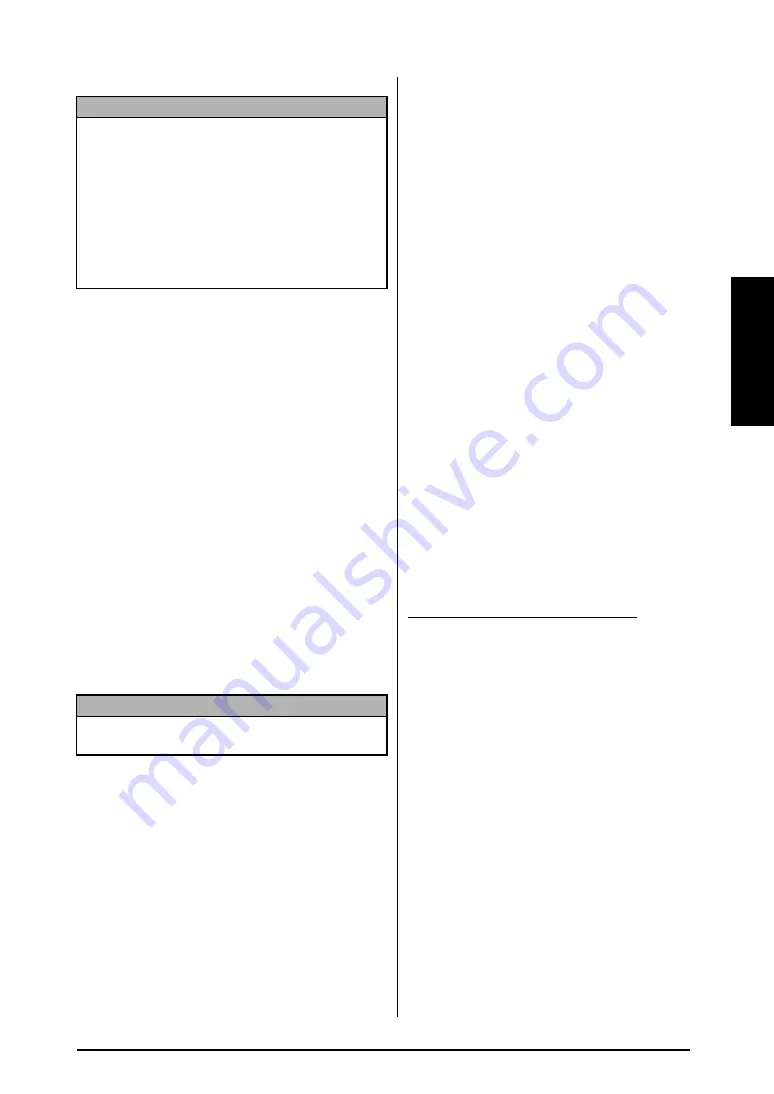
27
Ch. 2 Getting Started
Getting Star
ted
Notes on usage
Barcodes
Keep the following points in mind when using
P-touch Editor 3.2 to print barcodes.
●
Barcodes should be printed on white tape.
If other colors of tape are used, the barcode
reader may not be able to read the barcode
correctly.
●
Be sure to test the barcode reader to make
sure that it can read printed barcodes in the
environment where you plan to use them.
●
The QR Code protocol can only be used
with English. If data in any other language is
entered, the barcode may not be read cor-
rectly.
Databases
Keep the following points in mind when using
the database functions of P-touch Editor 3.2.
●
The database function of P-touch Editor 3.2
(Windows
®
version) uses database files that
are compatible with Microsoft Access 97.
By upgrading P-touch Editor 3.2 using a
program available on the CD-ROM,
P-touch Editor will become compatible
with Access 2000. If P-touch Editor 3.2 has
not been updated to Access 2000 during
installation, refer to the Readme file located
at Ptouch\Editor\Ac2k on the CD-ROM,
and start up the program.
●
P-touch Editor 3.2 can import files other
than mdb files, such as csv files. Files saved
as csv files with an application such as
Microsoft Excel can be used with P-touch
Editor. Refer to the User’s Guide supplied
on the P-touch Editor 3.2 CD-ROM for
more details.
●
Using a function available with Microsoft
Access 97, Excel files can be linked to mdb
files. With this function, data changed in
Excel is automatically updated with the P-
touch Editor.
● ● ● ● ● ● ● ● ● ● ● ● ● ● ● ● ● ● ● ● ● ● ●
Using P-touch Quick Editor
P-touch Quick Editor enables you to design a
simple label layout quickly and easily. In addi-
tion to the various functions available through
the buttons in the toolbar, right-clicking (Win-
dows
®
) or holding down the Control key and
clicking (Macintosh) in the label view displays a
pop-up menu containing more commands.
Starting up P-touch Quick Editor
To start up P-touch Quick Editor:
-
If a shortcut was added to the StartUp
menu:
●
P-touch Quick Editor automatically
starts when the computer is started up.
-
If a shortcut was added to the desktop:
●
Double-click the P-touch Quick Editor
icon on the desktop.
-
If a shortcut was added to the Quick Launch
toolbar:
●
Double-click the P-touch Quick Editor
icon in the Quick Launch toolbar.
-
If no shortcuts were added:
1
Click the Start button in the taskbar to
display the Start menu.
2
Point to “Programs”.
3
Click “P-touch Quick Editor”.
NOTE
☞
With P-touch Editor 3.2, text is always typed in
using the insert mode. The overwrite mode can-
not be used to type in text.
☞
To change the font and text size, click the
appropriate icon in the property dock, and then
select the desired settings from the Properties
that appear.
☞
NOTE
For general details, refer to the User’s Guide sup-
plied on the P-touch Editor 3.2 CDROM.
On a computer running Windows
®
Содержание P-Touch 3600
Страница 9: ...1 Ch 1 Before You Start Before You Start Chapter 1 Before You Start ...
Страница 13: ...5 Ch 2 Getting Started Getting Started Chapter 2 Getting Started ...
Страница 45: ...37 Ch 3 Functions Functions Chapter 3 Functions ...
Страница 81: ...73 Ch 4 Machine Adjustments Machine Adjustments Chapter 4 Machine Adjustments ...
Страница 97: ...89 Appendix Appendix Appendix ...
Страница 113: ...105 Appendix Appendix ...
Страница 126: ......
Страница 127: ...Printed in China LA8770001 ...
Страница 132: ...ii ...
Страница 133: ...1 Ch 1 Getting Started Getting Started Chapter 1 Getting Started ...
Страница 135: ...3 Ch 2 Advanced Functions Advanced Functions Chapter 2 Advanced Functions ...
Страница 155: ...23 Appendix Appendix Appendix ...
Страница 159: ...Printed in China LA8784001 ...






























