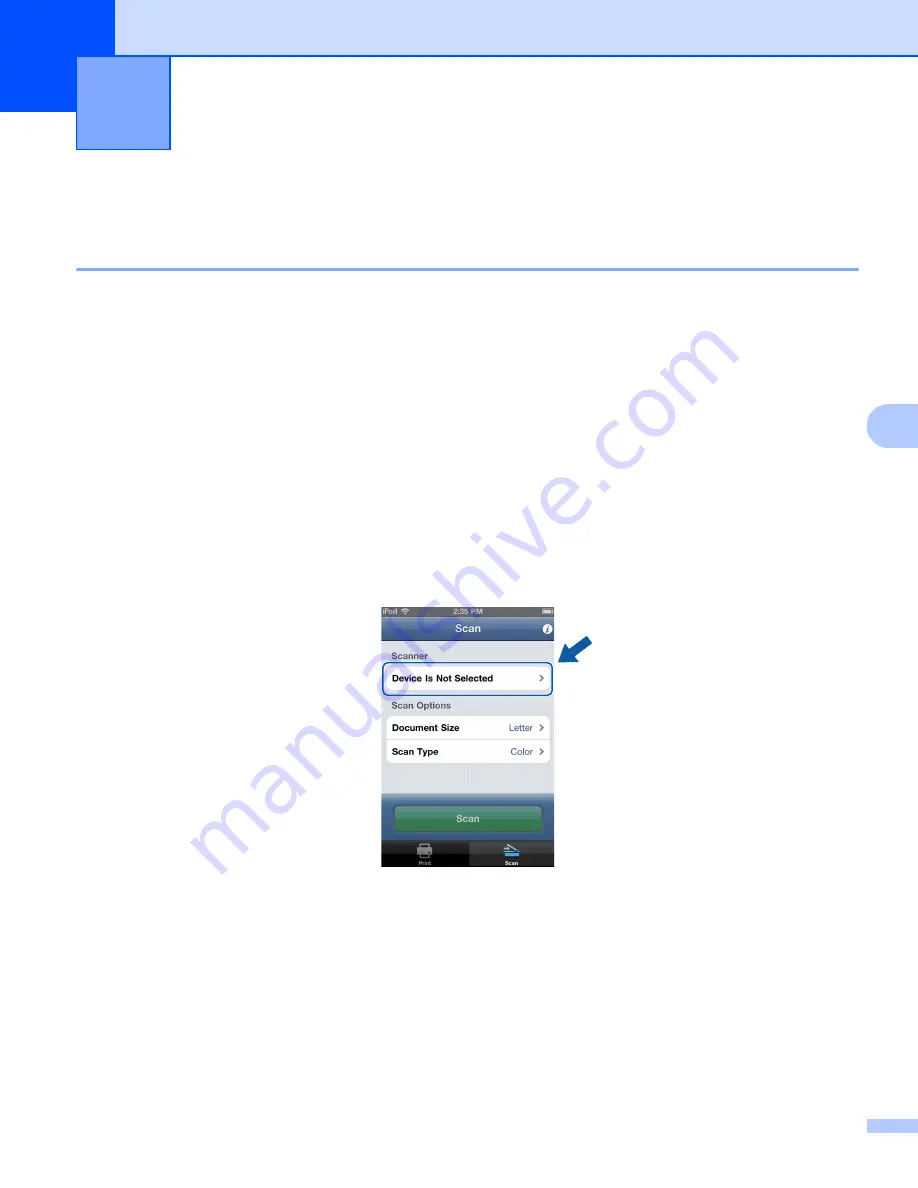
58
6
6
Scanning documents
6
Scanning documents and saving them in your mobile device’s photo album
6
Make sure there is enough available space on your mobile device.
For iPhone and iPod touch
6
a
Load your document on to your machine.
b
Tap the Brother iPrint&Scan icon on the Home screen.
If the
screen is displayed, switch to the scan function by tapping
Scan
.
c
Make sure your machine is selected.
Do one of the following:
If your machine is selected, go to step
.
If a different machine is selected or if
Device Is Not Selected
is displayed, make sure your machine
is turned on and then tap the displayed scanner name or
Device Is Not Selected
. Go to step
d
The application will search your network and display a list of available machines. Tap your machine in
the list.
Tap
Scan Settings
.
e
Do one of the following:
To change other scan settings, see
on page 75. After changing the settings, go to
step
If you do not want to change any settings, go to step
Scanning
6
Содержание ImageCenter ADS2500W
Страница 1: ...Mobile Print Scan Guide for Brother iPrint Scan Version G ENG ...
Страница 5: ...Section I For Android DevicesI Introduction 2 Printing 6 Scanning 20 ...
Страница 31: ...Section II For iOS Devices II Introduction 28 Printing 32 Scanning 58 ...
Страница 80: ...Section III For Windows Phone Devices III Introduction 77 Printing 81 Scanning 88 ...
Страница 95: ...www brotherearth com Visit us on the World Wide Web http www brother com ...
















































