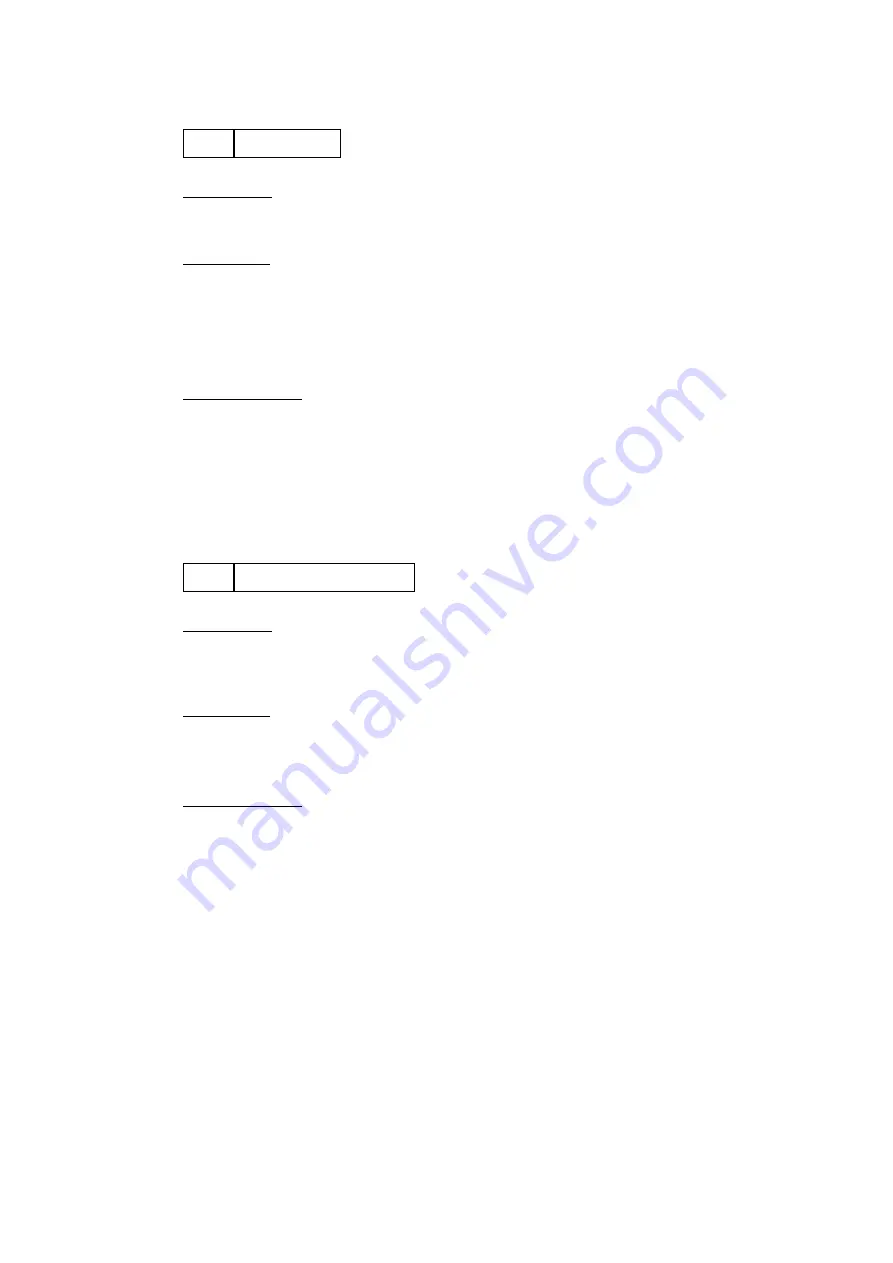
9,,,
I-1 Background
Phenomenon
Background is smeared due to toner spread as shown in
Main Causes
1) Too small toner mass and charging level in the developing process.
2) Poor contact of the developer roller’s bias pole.
3) Life expired or failure of the OPC belt cartridge.
4) Failure of the high voltage power supply unit (HVU).
Countermeasures
1) Replace the toner cartridge. (See
2) Confirm if the developer bias pole is deformed or not.
3) Replace the OPC belt cartridge. (See
4) Replace the high voltage unit (HVU).
I-2
Missing Image at Edge
Phenomenon
There is missing or peeling toner found in the image at the edge as shown in the
Main Causes
1) Too small toner mass and charging level in the developing process.
2) The OPC belt is deformed (waving).
Countermeasures
1) Replace the toner cartridge with a new one.
2) Replace the OPC belt cartridge with a new one.
Содержание HL-2600CN Series
Страница 14: ...viii 3 Rating Label For US For Europe Jam label ...
Страница 16: ... 37 5 352 8 7 287 1 ...
Страница 26: ...CHAPTER II SPECIFICATIONS ...
Страница 38: ... 37 5 167 7 21 ...
Страница 50: ...CHAPTER IV STRUCTURE OF SYSTEM COMPONENTS ...
Страница 64: ...IV 13 CBV DBV Fig 4 15 Y M C K Fig 4 16 Developer roller Toner OPC Belt Toner M Exposing Developing ...
Страница 99: ...Main PCB Circuit Diagram 1 8 CODE B512137CIR 1 8 LJ8907001 IV 48 NAME ...
Страница 100: ...Main PCB Circuit Diagram 2 8 CODE B512137CIR 2 8 LJ8907001 IV 49 NAME ...
Страница 101: ...Main PCB Circuit Diagram 3 8 CODE B512137CIR 3 8 LJ8907001 IV 50 NAME ...
Страница 102: ...Main PCB Circuit Diagram 4 8 CODE B512137CIR 4 8 LJ8907001 IV 51 NAME ...
Страница 103: ...Main PCB Circuit Diagram 5 8 CODE B512137CIR 5 8 LJ8907001 IV 52 NAME ...
Страница 104: ...Main PCB Circuit Diagram 6 8 CODE B512137CIR 6 8 LJ8907001 IV 53 NAME ...
Страница 105: ...Main PCB Circuit Diagram 7 8 CODE B512137CIR 7 8 LJ8907001 IV 54 NAME ...
Страница 106: ...Main PCB Circuit Diagram 8 8 CODE B512137CIR 8 8 LJ8907001 IV 55 NAME ...
Страница 108: ...IV 57 Layout of Connector Pin Assignment Power Supply Unit Fig 4 40 ...
Страница 112: ...IV 61 Layout of Connector Pin Assignment High Voltage Power Supply Unit Fig 4 41 ...
Страница 124: ...CHAPTER V CONTROL PANEL OPERATION ...
Страница 170: ...CHAPTER VI 3 5 2 0 17 1 1 ...
Страница 210: ...CHAPTER VII 6 66 0 ...
Страница 286: ... 37 5 9 7528 6 227 1 ...
Страница 330: ...9 5 IMAGE FAILURE 1 2 3 4 5 6 7 8 9 a 9 b 10 11 12 13 14 ...
Страница 331: ...9 15 a 15 b 16 17 18 19 20 21 22 23 24 25 26 27 28 Fig 8 2 ...
Страница 351: ...A 4 6 Transfer Drum Hand writing X X X X X X 7 1 2 3 Location DATE MONTH SERIAL NO YEAR ...
Страница 366: ...A 19 6 Fix the four joints then band the box with two plastic bands P P band Joint ...
















































