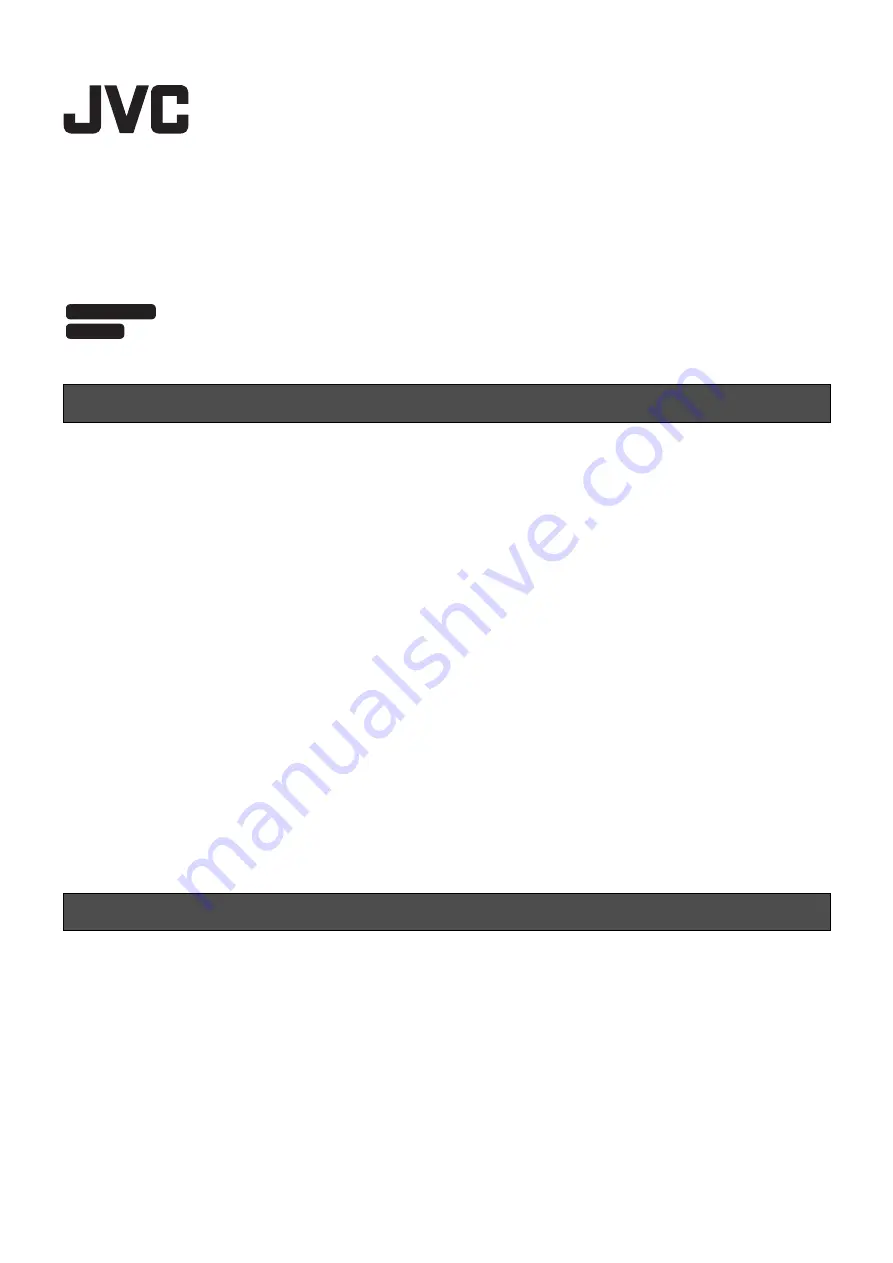
1
D-ILA Projector
“JVC Projector Calibration Software 12”
INSTRUCTIONS
About the marks being used in this manual
refers to as explanations/instructions for DLA-NX9/NX7 series.
refers to as explanations/instructions for DLA-NX5 series.
Items without markings are for all models.
“JVC Projector Calibration Software” is a tool that enables you to use the projector in an optimal condition at all times
with the use of a commercially available optical sensor.
Calibration Feature
By performing a precise calibration with easy procedures in optimizing the projected images, which changes
depending on the installation conditions, such as installation position of the main unit, lens shift/zooming position,
you can enjoy high-quality images that are suitable for the installation conditions. You can also maintain the projector
in an optional state by correcting distortions, such as those in the color balance, which are caused by the prolonged
use of the projector.
Environment Settings
Adjusts the video settings according to the installation environment to minimize any influence on the image quality
by objects, such as white walls or indirect illumination.
Import/Export Image Quality Adjustment Data
Enables you to save the image setting data to a PC from the projector, or imported from a PC to the projector via the
LAN terminal.
Gamma Data Adjustment Feature
Allows you to adjust the gamma curve of the projector according to your preference.
* “JVC Projector Calibration Software” is designed to adjust gamma and color display by changing the settings of the
projector.
* Please note that setting of the projector is changed by using this software.
●
Projectors that support calibration
Models supported:
DLA-NX9/NX7 series: DLA-NX9, DLA-NX7, DLA-N11, DLA-N8, DLA-N7, DLA-RS3000, DLA-RS2000
DLA-NX5 series: DLA-NX5, DLA-N6, DLA-N5, DLA-RS1000
●
PC (computer)
●
LAN cable
●
Optical sensor
Models supported: SpyderX Elite/Pro by Datacolor
i1 Pro2 by X-Rite
* SpyderX Elite/Pro sensor is required when using the Environment Settings feature.
About “JVC Projector Calibration Software”
Required Equipment
NX9/NX7
NX5
B5A-3404-11


































