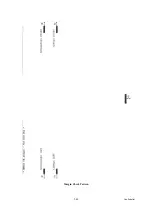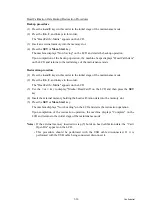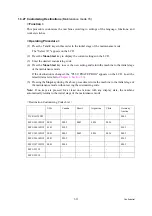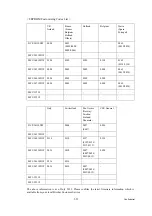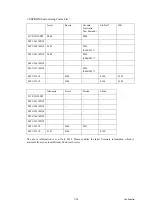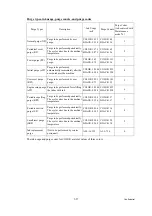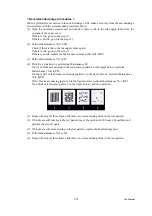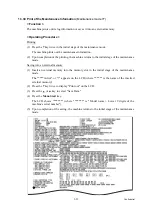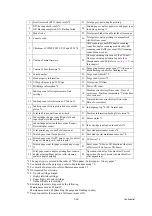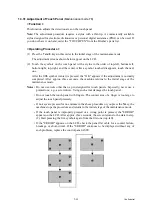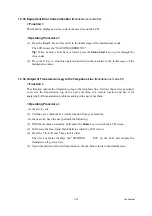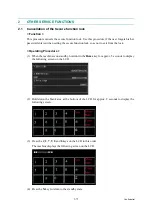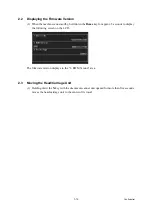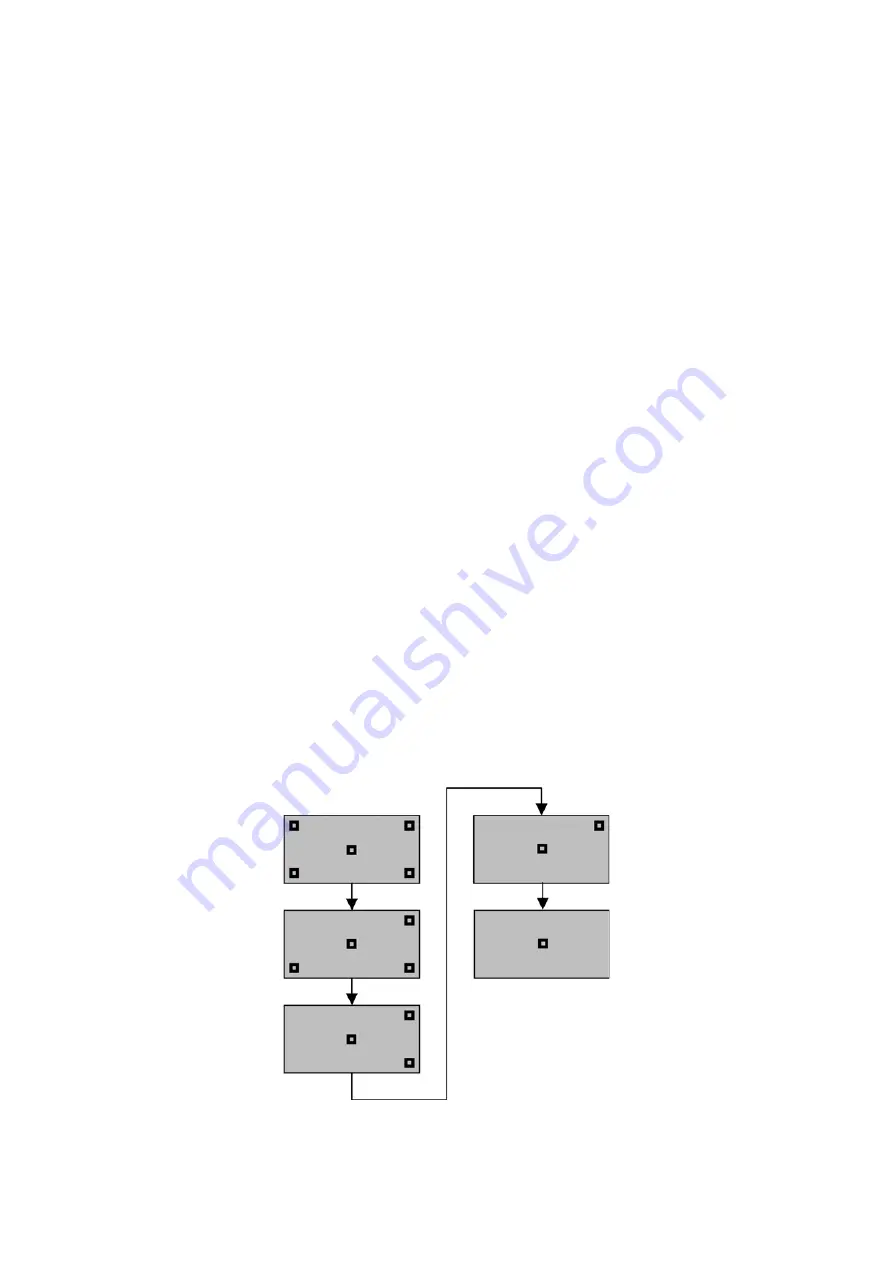
5-61
Confidential
1.3.31 Adjustment of Touch Panel
(Maintenance mode 78)
< Function >
This function adjusts the detection area on the touch panel.
Note:
The adjustment procedure requires a stylus with a thin tip. A commercially available
stylus designed for electronic dictionaries or personal digital assistance (PDA) can be used. If
you do not have it on hand, order the "TOUCH PEN" from the Brother’s parts list.
< Operating Procedure >
(1) Press the
7
and
8
keys in this order in the initial stage of the maintenance mode.
The adjustment screens shown below appear on the LCD.
(2) Touch the symbols on the touch panel with a stylus in the order of top-left, bottom-left,
bottom-right, top-right, and the center. After a symbol touched disappears, touch the next
one.
After the fifth symbol (center) is pressed, the "OK" appears if the adjustment is normally
completed. After approx. three seconds, the machine returns to the initial stage of the
maintenance mode.
Notes
• Do not use tools other than a pen designed for touch panels. Especially, never use a
pointed one, e.g., a screwdriver. Using such a tool damages the touch panel.
• Do not touch the touch panel with fingers. The contact area of a finger is too large to
adjust the touch panel precisely.
• If no keys are pressed for one minute in the above procedure or you press the
X
key, the
machine stops the procedure and returns to the initial stage of the maintenance mode.
• If the touch panel is improperly pressed or a wrong point is pressed, the "ERROR"
appears on the LCD. After approx. three seconds, the screen returns to the state in step
(2). Start pressing the five symbols again from the first one (top-left).
• If the "ERROR" appears on the LCD, check the panel flat cable for a contact failure,
breakage, or short-circuit. If the "ERROR" continues to be displayed without any of
such problems, replace the control panel ASSY.
Содержание Business Smart MFC-J4510dw
Страница 18: ...xv Confidential ...
Страница 19: ...xvi Confidential ...
Страница 20: ...xvii Confidential ...
Страница 22: ...xix Confidential ...
Страница 23: ...xx Confidential ...
Страница 24: ...xxi Confidential ...
Страница 51: ...Confidential 2 14 Error Code Contents Refer to page FE ROM data acquisition error 2 57 ...
Страница 130: ...3 3 Confidential 2 PACKING 3_131_E ...
Страница 153: ...3 26 Confidential 3 Set the protective part 3_002_E Protective part ...
Страница 265: ...4 11 Confidential ADF Copy Chart A B C ...
Страница 292: ...5 13 Confidential Scanning Compensation Data List ...
Страница 294: ...5 15 Confidential Test Pattern ...
Страница 317: ...5 38 Confidential pfadj1 Pattern ...
Страница 318: ...5 39 Confidential pfadj2 Pattern ...
Страница 324: ...5 45 Confidential Vertical Lines Check Pattern ...
Страница 325: ...5 46 Confidential Software Correction for Inclination Corrugation Ruled Lines Check Pattern ...
Страница 327: ...5 48 Confidential Margin Check Pattern ...