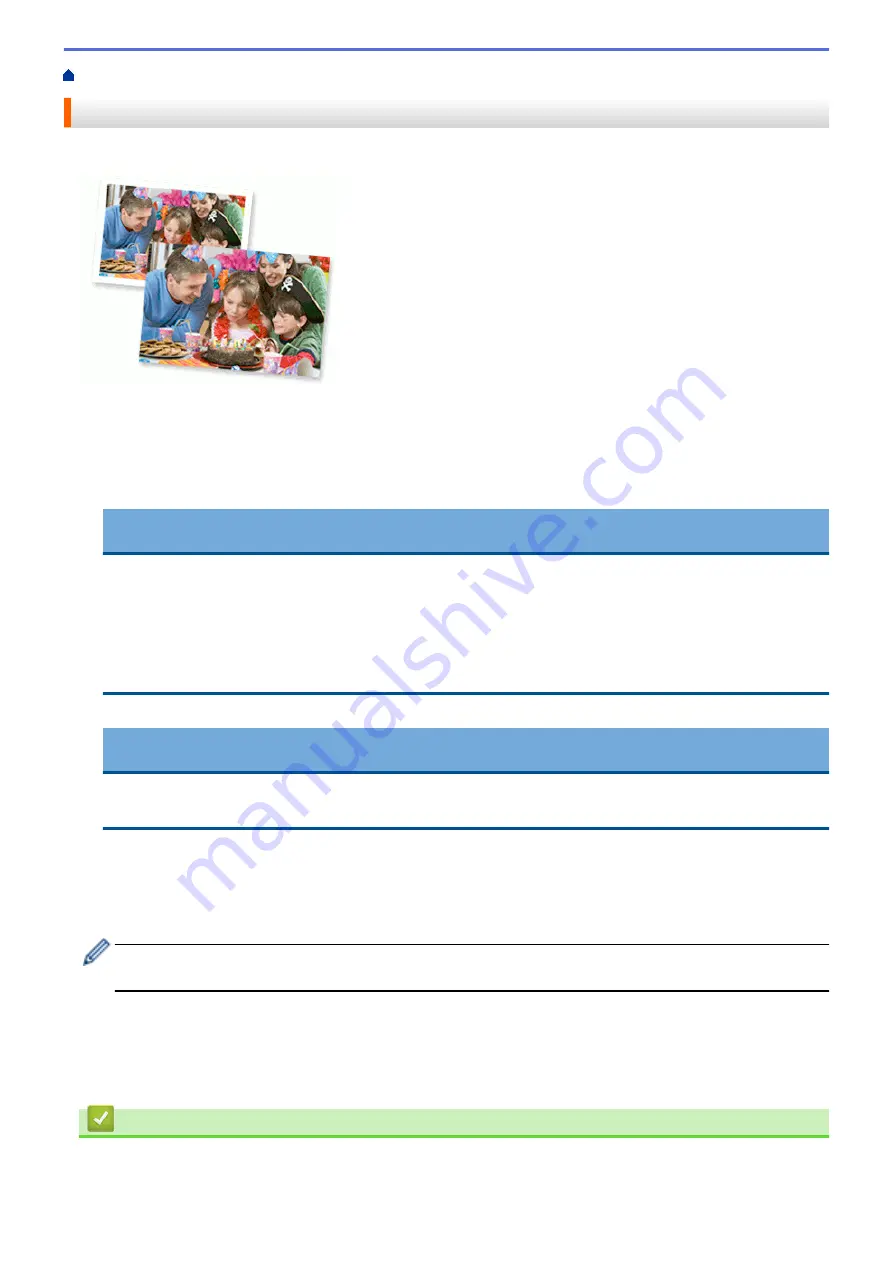
Print from Your Computer (Windows
> Print a Photo (Windows
®
)
Print a Photo (Windows
®
)
1. Select the print command in your application.
2. Select
Brother MFC-XXXX Printer
(where XXXX is the name of your model), and then click the printing
properties or preferences button.
The printer driver window appears.
3. Make sure you have loaded the correct media in the paper tray.
IMPORTANT
•
We recommend using the photo bypass tray located on the top of the output tray cover to print on
Photo (4" x 6")/(10 x 15 cm) and Photo L (3.5" x 5")/(9 x 13 cm) paper. (available only for certain
models)
•
For best results, use Brother paper.
•
When you print on Brother photo paper, load one extra sheet of the same photo paper in the paper
tray.
4. Click the
Media Type
drop-down list, and then select the type of paper you are using.
IMPORTANT
To get the best print quality for the settings you have selected, always set the
Media Type
option to
match the type of paper you load.
5. Click the
Paper Size
drop-down list, and then select your paper size.
6. Select the
Borderless
check box, if needed.
7. For
Color Mode
, select
Natural
.
8. In the
Orientation
field, select either the
Portrait
or
Landscape
option to set the orientation of your printout.
If your application software contains a similar layout feature, we recommend using the one in the
application.
9. Type the number of copies (1-999) you want in the
Copies
field.
10. Change other printer settings if needed.
11. Click
OK
.
12. Complete your print operation.
Related Information
•
Print from Your Computer (Windows
72
Содержание Airprint MFC-J460DW
Страница 32: ...Home Paper Handling Paper Handling Load Paper Load Documents 26 ...
Страница 48: ... Change the Check Paper Size Setting Choose the Right Print Media Change the Paper Size and Paper Type 42 ...
Страница 51: ... Paper Handling and Printing Problems 45 ...
Страница 59: ... Paper Handling and Printing Problems 53 ...
Страница 72: ... Copy a Document Error and Maintenance Messages Telephone and Fax problems Other Problems 66 ...
Страница 74: ... Other Problems 68 ...
Страница 76: ...Home Print Print Print from Your Computer Windows Print from Your Computer Macintosh 70 ...
Страница 79: ... Print Settings Windows 73 ...
Страница 99: ... Change the Default Print Settings Windows 93 ...
Страница 123: ...Related Information Save Scanned Data to a Memory Card or USB Flash Drive 117 ...
Страница 125: ...Related Information Scan Using the Scan Button on Your Brother Machine 119 ...
Страница 132: ...Related Information Web Services for Scanning on Your Network Windows Vista SP2 or greater Windows 7 and Windows 8 126 ...
Страница 178: ...Related Information Scan from Your Computer Windows WIA Driver Settings Windows 172 ...
Страница 202: ...Related Information Scan Using Presto PageManager or other TWAIN Compliant Applications Macintosh 196 ...
Страница 298: ... Add or Delete Group Members Send the Same Fax to More than One Recipient Broadcasting Store Address Book Numbers 292 ...
Страница 309: ...Related Information Distinctive Ring Choose the Correct Receive Mode 303 ...
Страница 326: ...Related Information Fax Reports 320 ...
Страница 333: ...Related Information PC FAX Overview Windows 327 ...
Страница 433: ...Related Information Mobile Web Connect 427 ...
Страница 448: ...Related Information ControlCenter4 Windows 442 ...
Страница 521: ...Related Information Clean Your Brother Machine Telephone and Fax problems Other Problems 515 ...
Страница 528: ...Related Information Clean Your Brother Machine 522 ...
Страница 531: ...Related Information Clean Your Brother Machine Paper Handling and Printing Problems 525 ...
Страница 551: ... Replace the Ink Cartridges 545 ...
Страница 563: ... Set Your Station ID 557 ...
Страница 599: ...Level 1 Descriptions DPOF View the DPOF setting screen Related Information Settings and Features Tables 593 ...
Страница 612: ...Home Appendix Appendix Specifications Enter Text on Your Brother Machine Supply Specifications 606 ...






























