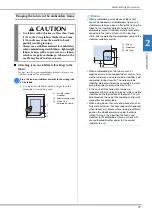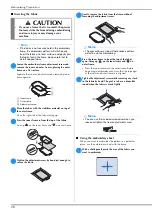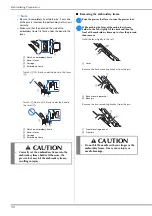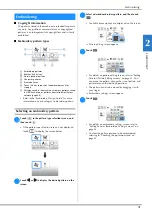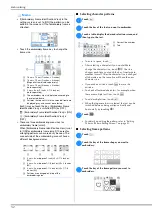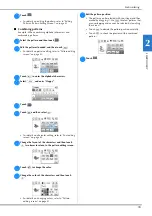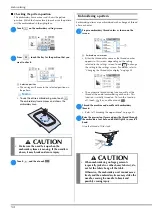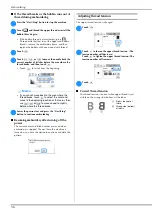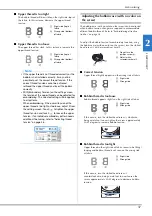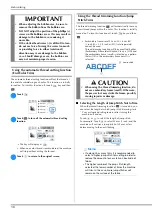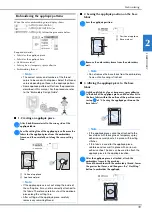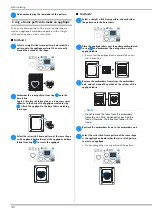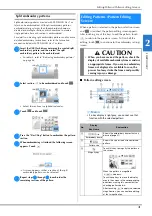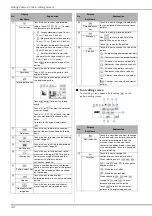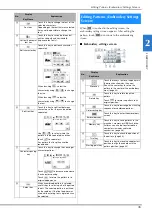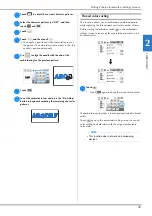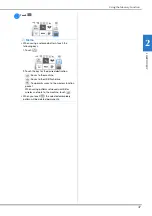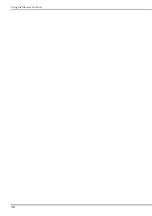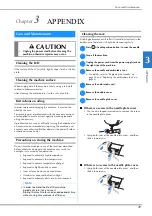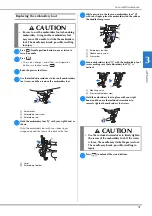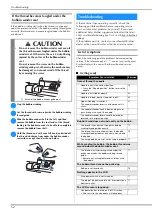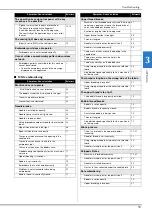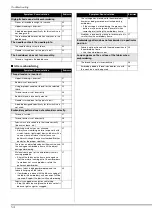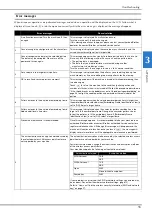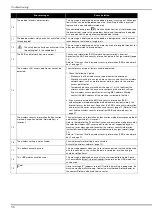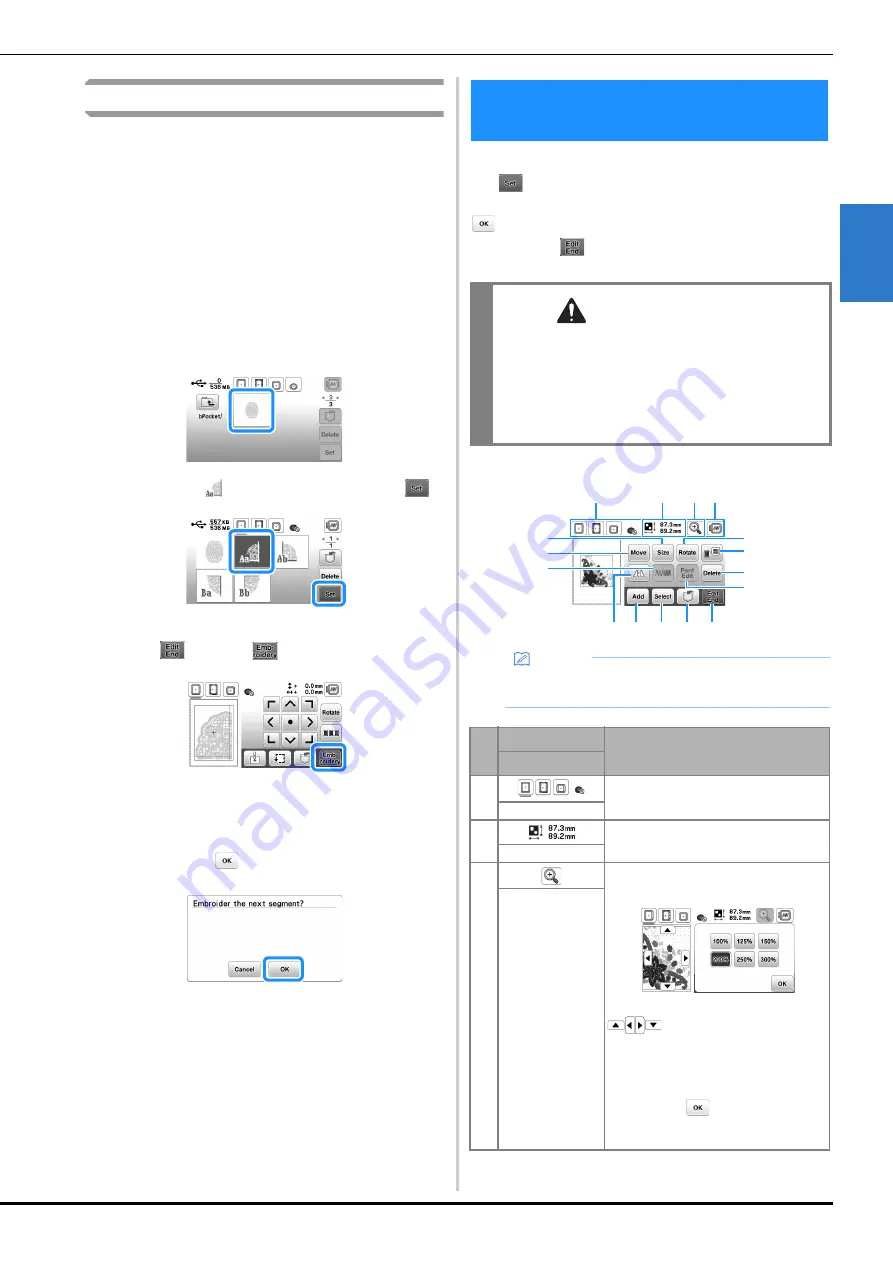
Editing Patterns (Pattern Editing Screen)
41
EMB
R
OI
DE
R
Y
2
Split embroidery patterns
Split embroidery patterns created with PE-DESIGN Ver.7 or
later can be embroidered. With split embroidery patterns,
embroidery designs larger than the embroidery hoop are
divided into multiple sections, which combine to create a
single pattern after each section is embroidered.
For details on creating split embroidery patterns and for more
detailed embroidery instructions, refer to the Instruction
manual included with PE-DESIGN Ver.7 or later.
a
Insert the USB flash drive containing the created split
embroidery pattern, and then select the split
embroidery pattern to be embroidered.
• For details, refer to “Retrieving embroidery patterns”
on page 46.
b
Select section
to be embroidered and touch
.
• Select the sections in alphabetical order.
c
Touch
and touch
.
d
Press the “Start/Stop” button to embroider the pattern
section.
e
When embroidering is finished, the following screen
appears. Touch
.
A screen appears so that a section of the split
embroidery pattern can be selected.
f
Repeat steps
b
through
e
to embroider the
remaining sections of the pattern.
When a pattern is selected in the pattern selection screen
and
is touched, the pattern editing screen appears.
After touching any of the keys to edit the pattern, touch
to return to the previous screen. To finish all the
editing, touch
to continue to the embroidery settings
screen.
■
Pattern editing screen
Editing Patterns (Pattern Editing
Screen)
CAUTION
• When you have revised the pattern, check the
display of available embroidery frames and use
an appropriate frame. If you use an embroidery
frame not displayed as available for use, the
presser foot may strike the frame and possibly
causing injury or damage.
Memo
• If a key display is light gray, you cannot use that
function with the selected pattern.
No.
Display
Explanation
Key Name
1
Shows the embroidery frames that can
be used (page 31).
Embroidery frame
2
Shows the size of the entire combined
pattern.
Pattern size
3
Touch this key to magnify the pattern in
the screen.
When the pattern is magnified,
appears.
Touch these keys to move the display
area in the screen in the corresponding
directions, making this convenient for
checking pattern details.
After touching
to apply the selected
magnification, you can continue editing
at that magnification.
Magnify key
1
2
3 4
6
7
B A 0 9
E
8
C
5
F
D