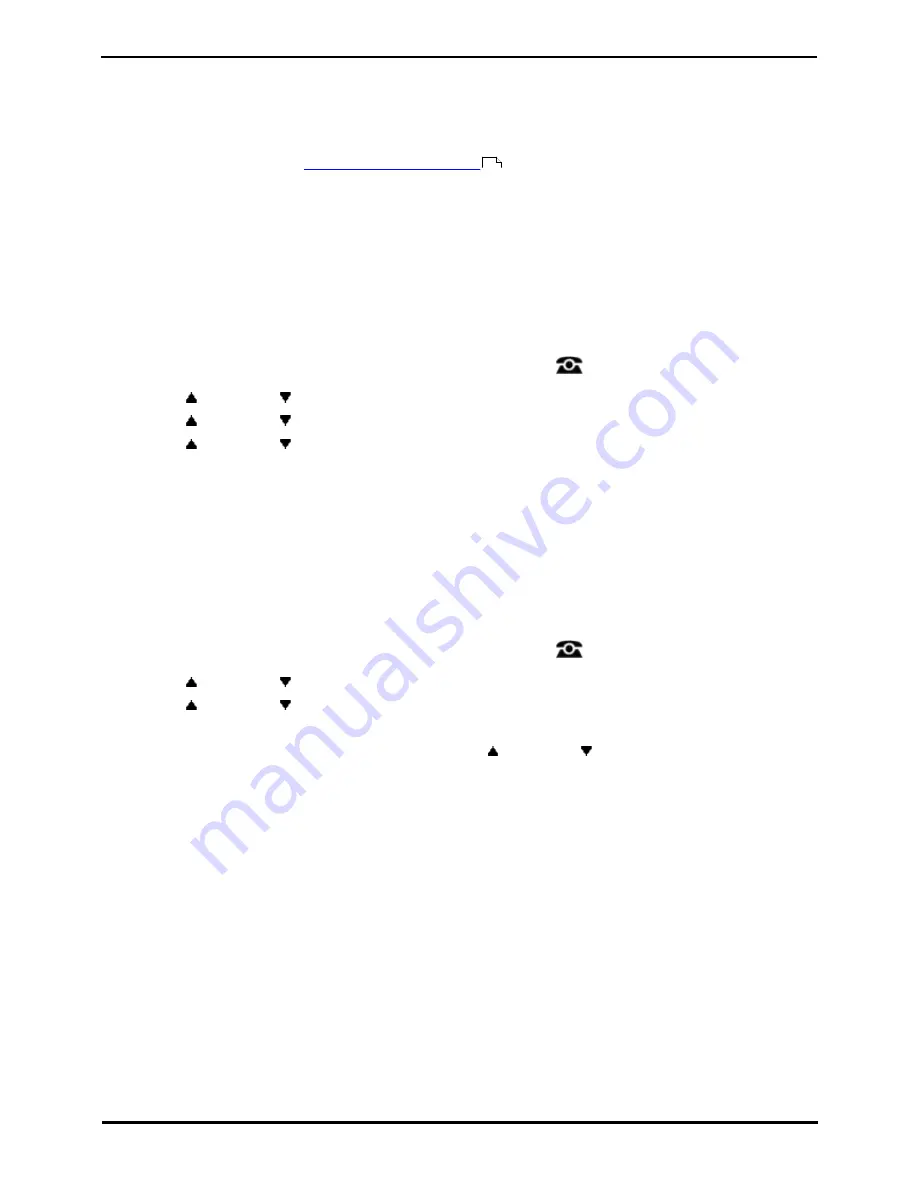
9600 Series User Guide
Page 120
Issue 05d (Wednesday, March 07, 2012)
IP Office
18.6.8 Quick Touch Lines
For 9621 and 9641 phones you can select whether or not to display one or two rows of fixed buttons across the bottom
of the call display screen, each row containing four buttons. 'Fixed' means the rows do not scroll out of view when the
rest of the screen is scrolled.
Note: Only users with 'self administer' privileges can configure quick touch line buttons.
Quick touch line buttons match the
programmable feature buttons
supported by IP Office, but certain features can
only be configured by an administrator. The available user-programmable features include:
·
Abbreviated Dial
·
Call Pickup Any
·
Absence Text
·
Page
·
Call Forward All
·
Self Administer
·
Call Pickup
·
Send All Calls
If you attempt to configure a quick touch line button to a feature that is not supported by IP Office, the display for that
button will read "Invalid." The assigned quick touch features are displayed left to right, top to bottom.
To activate quick touch lines:
1. Press the Features soft key if shown. To do this during a call, press the
PHONE key and then press the
Features soft key.
2. Use the
up and down
arrow keys to highlight Phone User. Press Select.
3. Use the
up and down
arrow keys to highlight Phone Screen Settings. Press Select.
4. Use the
up and down
arrow keys to scroll the display to the option Quick Touch Lines.
5. Press Change to change the setting.
·
Off
No quick touch rows.
·
1
Display one row of four quick touch buttons across the bottom.
·
2
Display two rows of four quick touch buttons across the bottom.
6. Press the Save soft key.
To configure a quick touch line button:
2. Press the Features soft key if shown. To do this during a call, press the
PHONE key and then press the
Features soft key.
3. Use the
up and down
arrow keys to highlight Phone User. Press Select.
3. Use the
up and down
keys to highlight Self Administer. Press Select.
4. Enter your security PIN and press Done.
5. On 9621 and 941 phones, select Button Features. Use the
up and down
arrow keys to scroll through the
list of current functions assigned to each button.
·
To remove the existing function from a button press Erase.
·
You can also press More and use the Copy and Paste options to copy the settings of an existing button to
another button.
·
To assign a function to the highlighted button press Replace.
·
Select the required function from the list and press Select.
·
Depending on the function, you may need to enter some information such as a target extension number.
·
The button will be given a default label. To change the label, press More and then select Label. Use the
keyboard to enter the text you want to display for the button label. Note that the label is only shown while
editing the label and after you exit the administration menu.
7. When completed press Back.
100
Содержание 9600 Series
Страница 1: ...Issue 05d Wednesday March 07 2012 9600 Series User Guide IP Office ...
Страница 6: ......
Страница 7: ...9600 Series User Guide Page 7 Issue 05d Wednesday March 07 2012 IP Office Introduction Chapter 1 ...
Страница 8: ......
Страница 22: ...9600 Series User Guide Page 22 Issue 05d Wednesday March 07 2012 IP Office ...
Страница 23: ...9600 Series User Guide Page 23 Issue 05d Wednesday March 07 2012 IP Office Making Calls Chapter 2 ...
Страница 29: ...9600 Series User Guide Page 29 Issue 05d Wednesday March 07 2012 IP Office Answering Calls Chapter 3 ...
Страница 34: ......
Страница 35: ...9600 Series User Guide Page 35 Issue 05d Wednesday March 07 2012 IP Office Redialling Chapter 4 ...
Страница 37: ...9600 Series User Guide Page 37 Issue 05d Wednesday March 07 2012 IP Office Holding and Parking Calls Chapter 5 ...
Страница 41: ...9600 Series User Guide Page 41 Issue 05d Wednesday March 07 2012 IP Office Transferring Calls Chapter 6 ...
Страница 43: ...9600 Series User Guide Page 43 Issue 05d Wednesday March 07 2012 IP Office Account Codes Chapter 7 ...
Страница 45: ...9600 Series User Guide Page 45 Issue 05d Wednesday March 07 2012 IP Office Conference Calls Chapter 8 ...
Страница 48: ......
Страница 52: ...9600 Series User Guide Page 52 Issue 05d Wednesday March 07 2012 IP Office ...
Страница 53: ...9600 Series User Guide Page 53 Issue 05d Wednesday March 07 2012 IP Office Contacts Directory Chapter 10 ...
Страница 61: ...9600 Series User Guide Page 61 Issue 05d Wednesday March 07 2012 IP Office Call History Chapter 11 ...
Страница 66: ......
Страница 67: ...9600 Series User Guide Page 67 Issue 05d Wednesday March 07 2012 IP Office Voicemail Chapter 12 ...
Страница 74: ......
Страница 75: ...9600 Series User Guide Page 75 Issue 05d Wednesday March 07 2012 IP Office Logging In Out Chapter 13 ...
Страница 80: ......
Страница 81: ...9600 Series User Guide Page 81 Issue 05d Wednesday March 07 2012 IP Office Redirecting Calls Chapter 14 ...
Страница 93: ...9600 Series User Guide Page 93 Issue 05d Wednesday March 07 2012 IP Office Groups Chapter 15 ...
Страница 99: ...9600 Series User Guide Page 99 Issue 05d Wednesday March 07 2012 IP Office Button Features Chapter 16 ...
Страница 105: ...9600 Series User Guide Page 105 Issue 05d Wednesday March 07 2012 IP Office Home Screen Chapter 17 ...
Страница 109: ...9600 Series User Guide Page 109 Issue 05d Wednesday March 07 2012 IP Office Phone Settings Chapter 18 ...
Страница 126: ......
Страница 127: ...9600 Series User Guide Page 127 Issue 05d Wednesday March 07 2012 IP Office Status Menu Chapter 19 ...
Страница 133: ...9600 Series User Guide Page 133 Issue 05d Wednesday March 07 2012 IP Office Short Codes Chapter 20 ...
Страница 136: ......
Страница 137: ...9600 Series User Guide Page 137 Issue 05d Wednesday March 07 2012 IP Office System Administration Chapter 21 ...
Страница 144: ......
Страница 145: ...9600 Series User Guide Page 145 Issue 05d Wednesday March 07 2012 IP Office Menus Chapter 22 ...
Страница 150: ......
Страница 151: ...9600 Series User Guide Page 151 Issue 05d Wednesday March 07 2012 IP Office Glossary Chapter 23 ...
Страница 156: ......
Страница 160: ......
Страница 161: ...9600 Series User Guide Page 161 Issue 05d Wednesday March 07 2012 IP Office ...






























