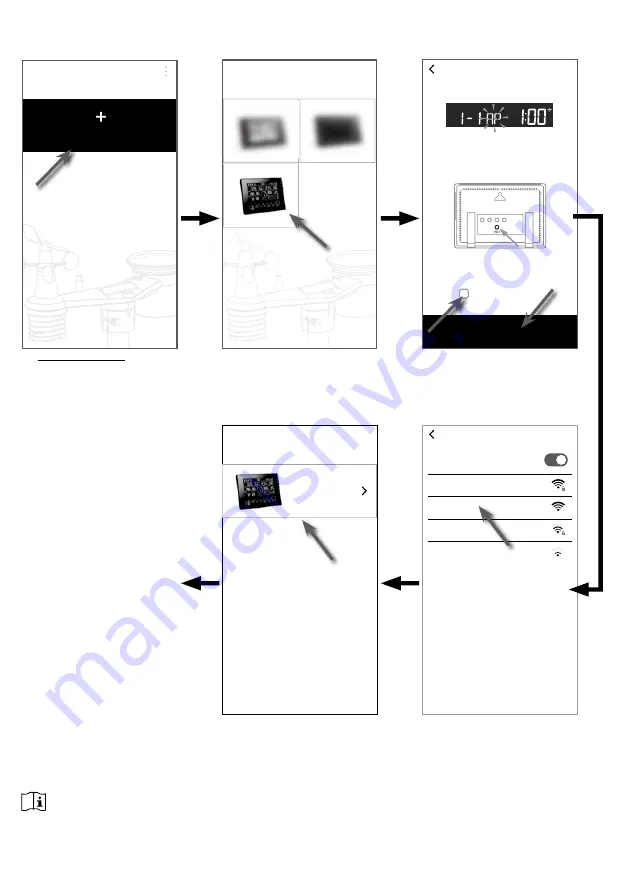
36
6.3
ADD YOUR CONSOLE TO WSLINK
Open the WSLink app and follow the steps below to add your console to WSLink.
Confirm
ADD DEVICE
Operation completed
Press & hold
WI-FI
button for 6 sec
to enter AP mode
Check if the console is in AP mode
(AP icon flashing)
OTHERWISE
PWS-XXYYZZ
Add Device
YOUR DEVICE
DEVICE ADDED
(e)
Once the console is added
to WSLink, the console icon will
appear on your device list. Tap it
to continue the setup.
(a)
Your Device page
Tap "Add Device" icon.
Section 5.4
Setup new console with WSLink
(c)
Ensure the console is in AP
mode and check the "Operation
completed" box, then tap "Confirm"
to go to system WI-FI network page
of your smart phone.
(b)
Select your device.
(d)
Select the console WI-FI network
name (the name always begin with
PWS-) to connect your smart phone to
the console. Then tap back to WSLink
app.
Wi-Fi
Wi-Fi
Room Router
Encrypted
My Router
Connected
PWS-XXYYZZ
No encrypted
John
No encrypted
SELECT DEVICE
NOTE :
-
For the first time connection, you need to select "No Internet connection" when connect to this device.
-
If your smart phone cannot connect to the console, please turn off the mobile data / network in your smart
phone and try again.






























