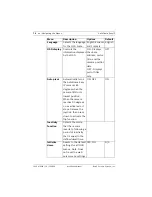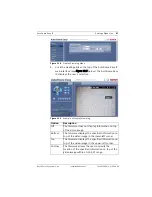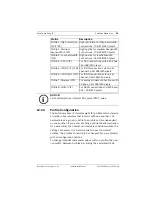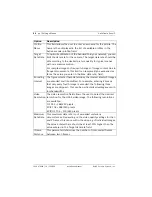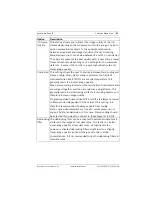AutoDome Easy IP
Recording Menus | en
83
Bosch Security Systems, Inc.
Installation Manual
F01U079609 | 1.0 | 2008.08
1. Bookmarks are indicated as small yellow arrows above the time interval.
Right-click a bookmark to delete it. Bookmarks are only valid while you are in
the Recordings page; they are not saved with the sequences. As soon as you
leave the page, all bookmarks are deleted.
11.1.2
Printing a Screenshot
To view and print saved screenshots, do the following:
1.
Click preview in the Screenshots area. A new window is
displayed.
2.
Click the Print button to start the printing process.
5
Jumps to the start of the active video sequence
or to the previous sequence in the list.
6
Jumps to the start of the next video sequence in
the list.
7
Displays date and time of recording.
8
Use the slide control to control playback speed
and fast forward/rewind: positioning in the
middle indicates playback at recording speed,
left indicates rewind, and right fast forward. The
fast forward or rewind speed changes,
depending on how far you move the slide control
toward the runner icons.
9
Backs up a single image to the computer’s hard
drive.
10
Backs up a sequence to the computer’s hard
drive.
11
(+) zooms in; (-) zooms out
12
Jumps to the previous bookmark
1
.
13
Sets the bookmark
1
.
14
Jumps to the following bookmark
1
.
15
Use the slide control to control the speed
regulator. Red bars within the blue-gray
sequence fields indicate the points in time
where alarms were triggered. Drag the green
arrow to navigate to these points quickly.
Reference # Description
Содержание VEZ IP Series
Страница 1: ...AutoDome Easy IP VEZ IP Series en Installation Manual ...
Страница 2: ......
Страница 18: ...12 en Safety AutoDome Easy IP F01U079609 1 0 2008 08 Installation Manual Bosch Security Systems Inc ...
Страница 21: ...AutoDome Easy IP Unpacking en 15 Bosch Security Systems Inc Installation Manual F01U079609 1 0 2008 08 ...
Страница 23: ...AutoDome Easy IP Description en 17 Bosch Security Systems Inc Installation Manual F01U079609 1 0 2008 08 ...
Страница 139: ...AutoDome Easy IP Settings Menus en 133 Bosch Security Systems Inc Installation Manual F01U079609 1 0 2008 08 ...
Страница 143: ...AutoDome Easy IP Preventive Maintenance en 137 Bosch Security Systems Inc Installation Manual F01U079609 1 0 2008 07 ...
Страница 152: ...146 en Index AutoDome Easy IP F01U079609 1 0 2008 08 Installation Manual Bosch Security Systems Inc ...