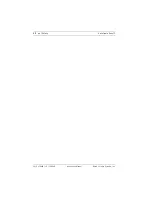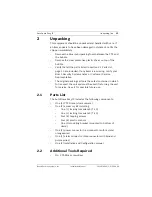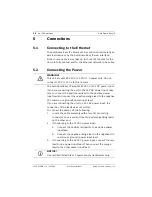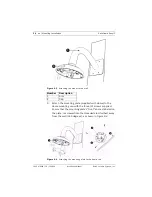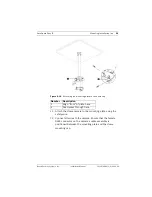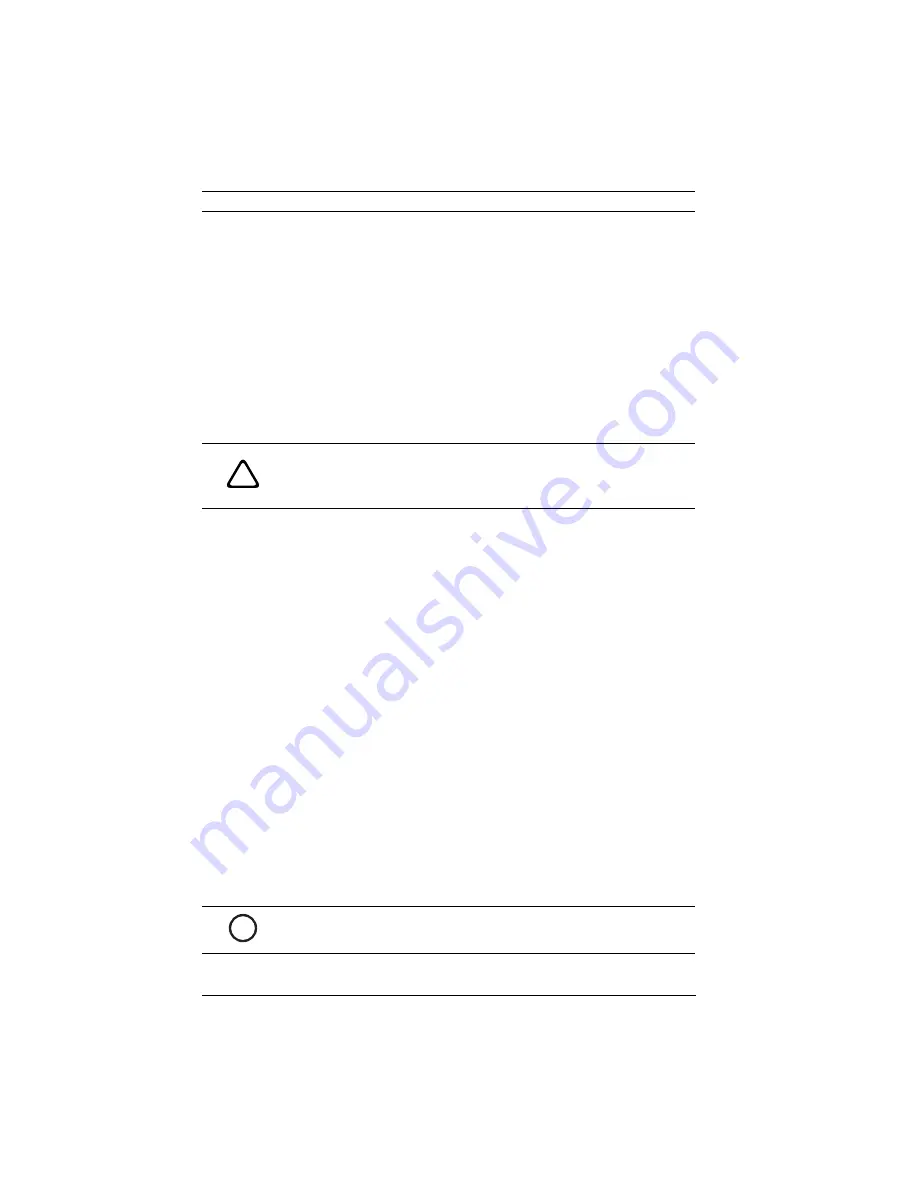
20
en | Connections
AutoDome Easy IP
F01U079609 | 1.0 | 2008.08
Installation Manual
Bosch Security Systems, Inc.
5
Connections
5.1
Connecting to the Ethernet
The AutoDome Easy IP camera can be controlled remotely by an
external device or by the AutoDome Easy IP web interface.
Note: In rare cases it may take up to three (3) minutes for the
dome to fully boot-up and for the Ethernet network to be active.
5.2
Connecting the Power
The AutoDome Easy IP accepts 24 VAC or 12 VDC power input.
If you are connecting the unit to the 12 VDC power input, take
care to connect the positive red lead to the positive power
input lead and connect the negative orange lead to the negative
(DC common or ground) power input lead.
If you are connecting the unit to a 24 VAC power input, the
connection of the leads does not matter.
To connect the power, do the following:
1.
Locate the cable assembly with a two (2) pin mating
connector on one end and the red and orange flying leads
on the other end.
2.
If connecting to the 12 VDC power input:
a.
Connect the positive red lead to the positive power
input lead.
b.
Connect the negative orange lead to the negative (DC
common or ground) power input lead.
3.
If connecting to the 24 VAC power input, connect the red
lead to one power input lead. Then connect the orange
lead to the other power input lead.
!
WARNING!
This unit accepts 24 VAC or 12 VDC, 1 A power only. Do not
connect 120 V or 230 V to this camera.
i
NOTICE!
Use certified/listed Class 2 power supply transformer only.
Содержание VEZ IP Series
Страница 1: ...AutoDome Easy IP VEZ IP Series en Installation Manual ...
Страница 2: ......
Страница 18: ...12 en Safety AutoDome Easy IP F01U079609 1 0 2008 08 Installation Manual Bosch Security Systems Inc ...
Страница 21: ...AutoDome Easy IP Unpacking en 15 Bosch Security Systems Inc Installation Manual F01U079609 1 0 2008 08 ...
Страница 23: ...AutoDome Easy IP Description en 17 Bosch Security Systems Inc Installation Manual F01U079609 1 0 2008 08 ...
Страница 139: ...AutoDome Easy IP Settings Menus en 133 Bosch Security Systems Inc Installation Manual F01U079609 1 0 2008 08 ...
Страница 143: ...AutoDome Easy IP Preventive Maintenance en 137 Bosch Security Systems Inc Installation Manual F01U079609 1 0 2008 07 ...
Страница 152: ...146 en Index AutoDome Easy IP F01U079609 1 0 2008 08 Installation Manual Bosch Security Systems Inc ...