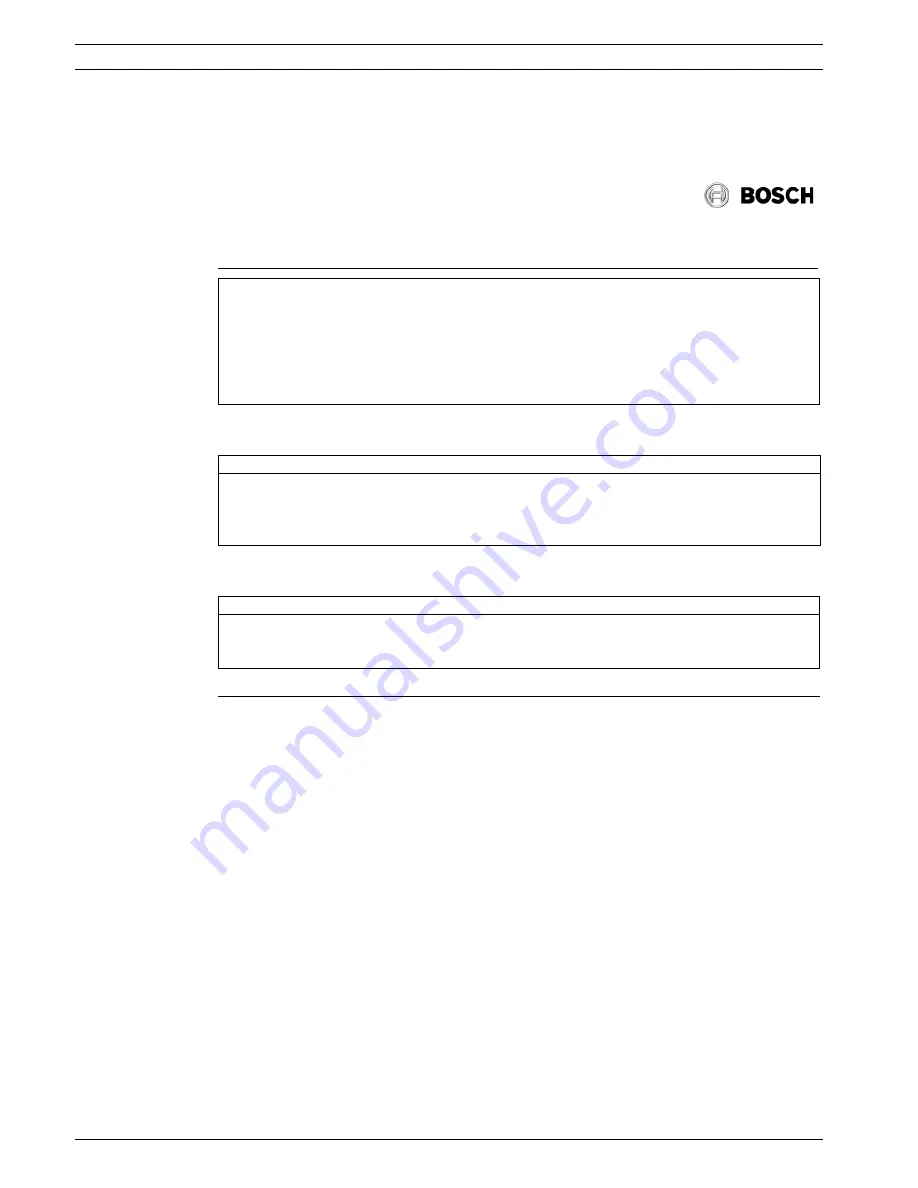
20
en | Print layout
Bosch DCN Standalone Automatic Camera
Control
DCN-SWSACC_V4.0 | V1.0 | 2011.10
Software Manual
Bosch Security Systems B.V.
8
Print layout
The print function (
Section 3.1.1 Menu (1)
) allows you to print the camera configuration
settings as given within the table below:
Defined Cameras
Camera Assignments
DCN Standalone Automatic Camera Control
Configuration
Name
configuration1.sacc
Camera system
ALLEGIANT
Use Screen line of DCN-SW
No
Double seat text
Yes
Camera override
Yes
Movement time
0 seconds
Number of audience screens
1
Camera name
Number
Type
Number of prepositions
Camera
1
Fixed
1
Camera
2
Movable
99
ID
Seat Type
Camera
Preposition
Seat text 1
Seat text 2
0
Overview
2
1
Page 1 of 1
Printed on 4/15/2010 3:58:20 PM
Содержание DCN-SWSACC
Страница 1: ...Bosch DCN Standalone Automatic Camera Control DCN SWSACC en Software Manual ...
Страница 2: ......
Страница 27: ......









































