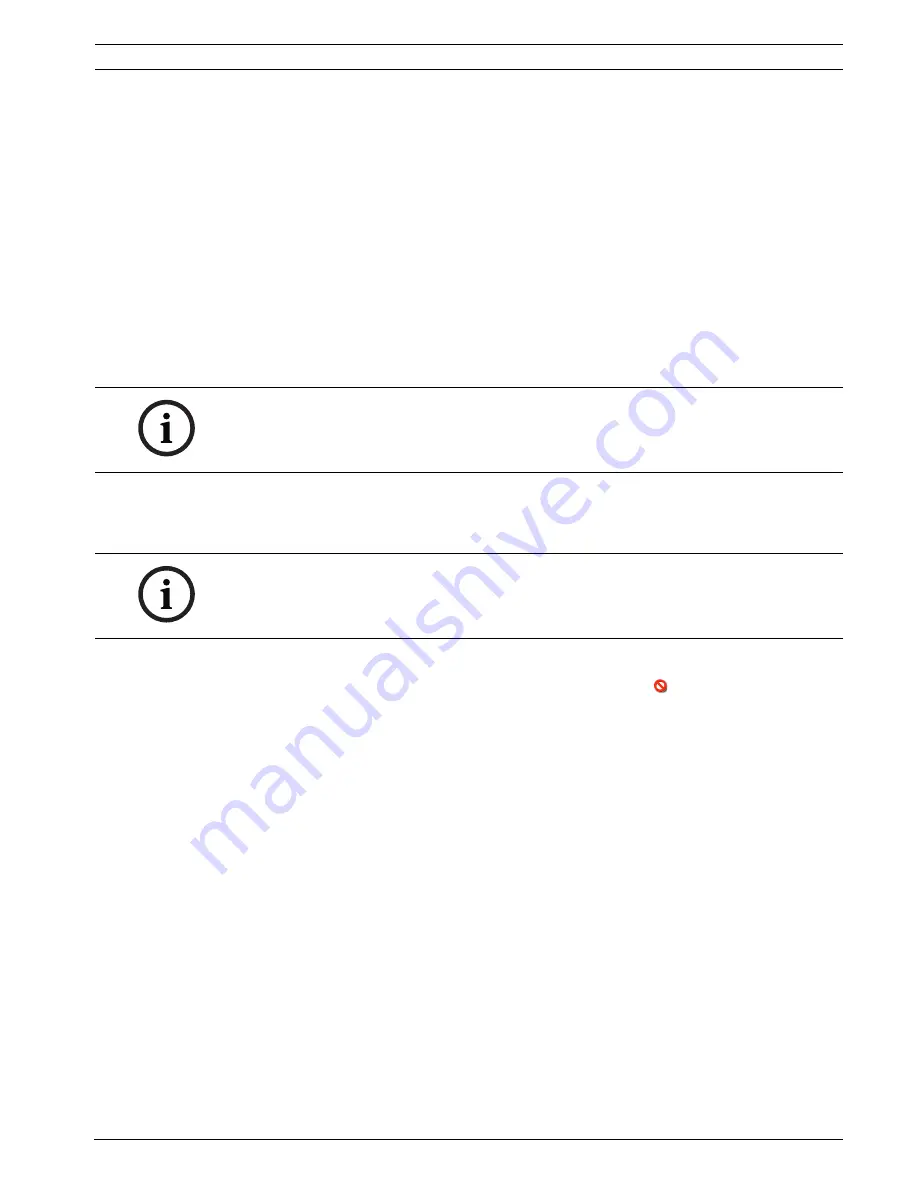
Bosch DCN Standalone Automatic Camera
Control
Assign & store
| en
17
Bosch Security Systems B.V.
Software Manual
DCN-SWSACC_V4.0 | V1.0 | 2011.10
6.1.3
Assigning cameras and prepositions to a unit
To assign a camera and prepositions to a unit it is first necessary to select that unit. Selecting
a unit number causes all LEDs of the corresponding unit to flash.
There are two ways of selecting the unit:
1.
The DCN-SWSACC software will automatically propose a camera and
Preposition
. You
can now:
–
Accept this proposal, or change the camera selection and edit fields for
Preposition
and
Seat text
.
2.
Alternatively; press the microphone button or any of the voting keys on a unit.
–
This will result in selection of the
Unit
in the assignment list.
3.
Click the
Assign & store
button.
–
The software assigns the camera,
Preposition
and
Seat text
to the unit and stores
the prepositions in the Camera system. Automatically the next unit will be selected
and the next
Preposition
of the selected camera.
4.
When all units have a camera assigned the configuration must be uploaded to the DCN
system.
–
Refer to the
Section 7 Upload
section.
6.1.4
Remove disconnected units
When a unit is disconnected from the DCN system a disconnect
image is shown in front of
the unit. This unit might be replaced because it was defect. If this unit will not be used
anymore it can be removed by clicking the Remove selected seat button. Click
Remove all
disconnected
button to remove all disconnected units from the assignment list.
6.1.5
Camera menu
The
Camera menu
button activates the internal menu of the AutoDome. In this menu special
AutoDome settings can be controlled like inverting the image in case the AutoDome is placed
on a tabletop. Refer to the AutoDome manual for details about the internal menu.
NOTICE!
The Allegiant cannot display graphic characters that are used in certain non-European and
non-US languages such as Chinese. Please contact your local Bosch representative how to use
alternative characters.
NOTICE!
During configuration, the audience screen continues to show the image from the
Overview
camera, except if AutoDome is selected as Camera system then it will show the same view as
the operator screen. The operator screen shows the video of the selected camera.
Содержание DCN-SWSACC
Страница 1: ...Bosch DCN Standalone Automatic Camera Control DCN SWSACC en Software Manual ...
Страница 2: ......
Страница 27: ......


























