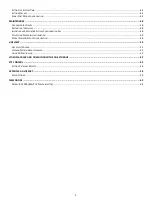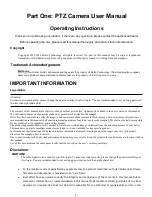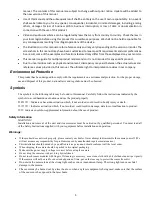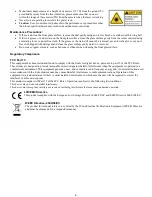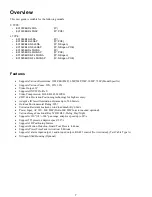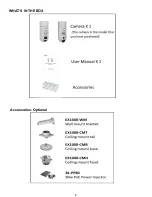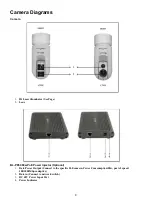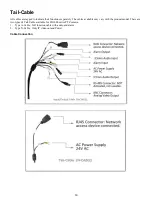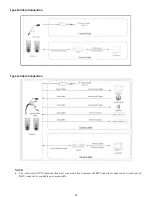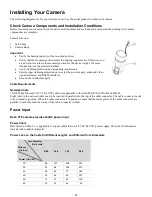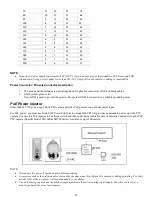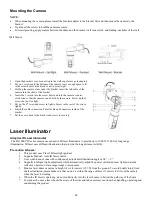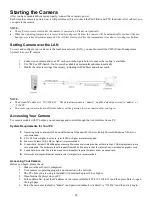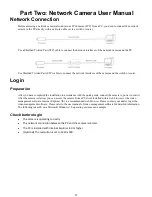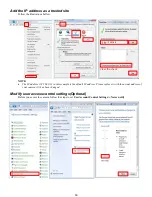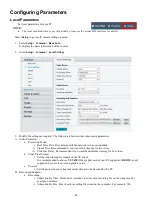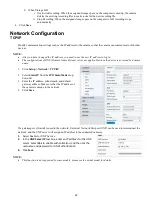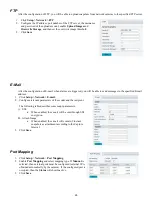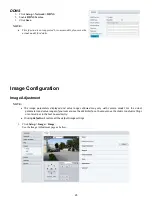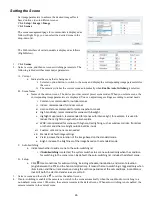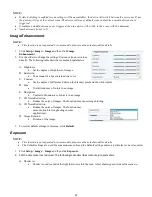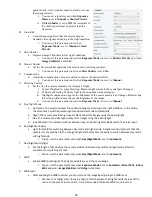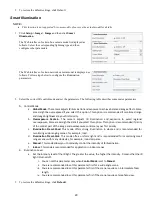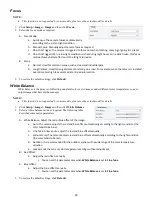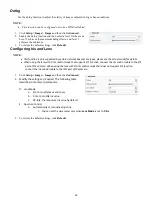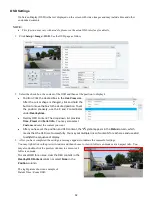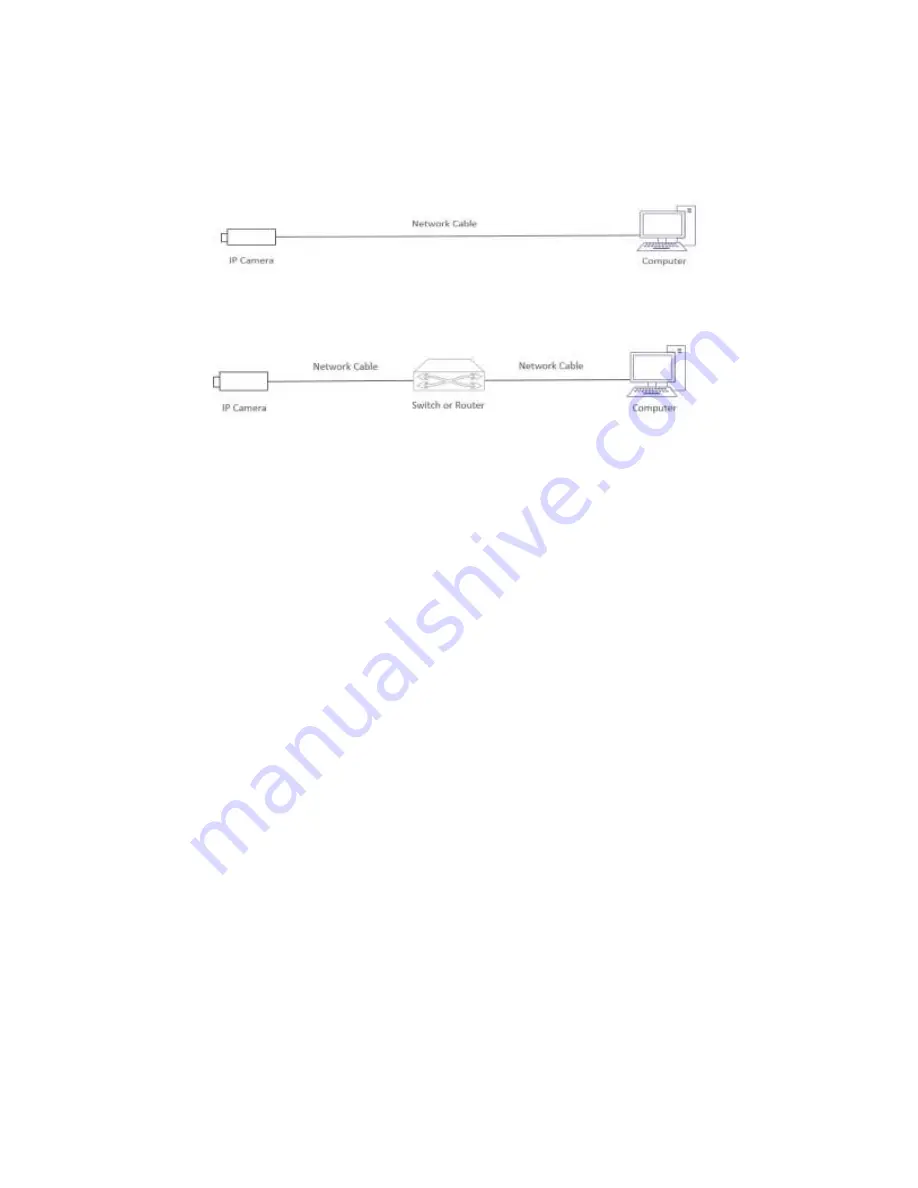
17
Part Two: Network Camera User Manual
Network Connection
Before accessing a network camera (also known as IP Camera or IPC) from a PC, you need to connect the network
camera to the PC directly with a network cable or via a switch or router.
Use a Shielded Twisted Pair (STP) cable to connect the network interfaces of the network camera and the PC.
Use Shielded Twisted Pair (STP) cables to connect the network interfaces of the camera and the switch or router.
Login
Preparation
After you have completed the installation in accordance with the quick guide, connect the camera to power to start it.
After the camera is started, you can access the camera from a PC client installed with a web browser or the video
management software. Internet Explorer (IE) is a recommended web browser. Please contact your dealer to get the
video management software. Please refer to the user manual of video management software for detailed information.
The following takes IE on a Microsoft Windows 7.0 operating system as an example.
Check before login
The camera is operating correctly.
The network connection between the PC and the camera is normal.
The PC is installed with Internet Explorer 8.0 or higher.
(Optional) The resolution is set to 1440 x 900.
Содержание EX1020BHD-L5NXGA
Страница 8: ...8 WHAT S IN THE BOX Accessories Optional ...
Страница 59: ...59 Specifications All models and specifications are subject to change without notice HD Models ...
Страница 60: ...60 STARLIGHT Models ...
Страница 61: ...61 4K Models ...
Страница 62: ...62 Dimensions S Style Unit mm ...
Страница 63: ...63 S Style Unit mm ...
Страница 64: ...64 Model BL PP80 80w PoE Power injector Unit mm ...
Страница 65: ...65 www bolintechnology com 2082 TECHNOLOGY LLC dba BOLIN TECHNOLOGY ...