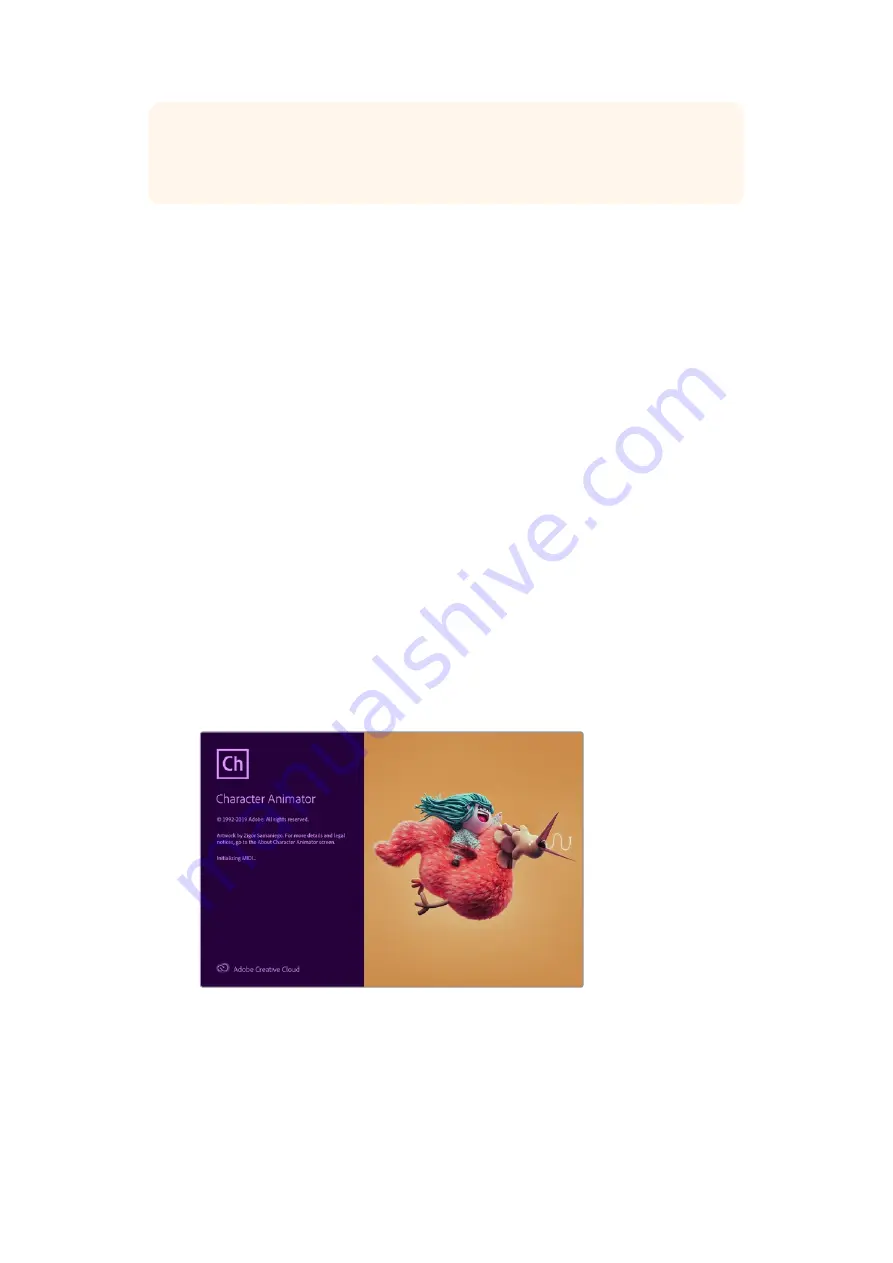
TIP
When exporting to tape using the assemble mode, it’s always good to add at least
30 seconds of black to the end of your sequence. This assists with tape post roll
functions and prevents unwanted media appearing directly after your footage.
To export to tape via RS-422 deck control:
1
Make sure the Adobe Premiere Pro preferences are configured correctly as described
in ‘setting up a Blackmagic Design project’ earlier in this section.
2
Open Premiere Pro’s ‘edit to tape’ window by clicking File > export > tape (serial
device). Click on ‘recorder settings’, select Blackmagic capture from the dropdown
menu and click ‘settings’. Choose your video standard and format along with audio
settings. Click ‘ok’. If the capture format does not match the output format, it can cause
confusion for the deck during preroll and audio might not be exported.
3
Now choose your ‘export type’ by selecting ‘assemble’ or ‘insert’ from the dropdown
menu, enter the desired in point timecode and click ‘record’.
When editing to tape, the software waits at the first frame of your project for the deck to drop
into record at the predetermined timecode. Should you find that either the first frame of your
program is repeated or lost during the edit to tape procedure, you will need to adjust the
‘playback > video device > offset’ setting to bring the deck and computer in sync. You should
only need to do this once with any combination of deck and computer and the correct setting
will be retained.
Adobe Character Animator CC
Some Desktop Video capture and playback devices let you connect graphics generated
by Adobe Character Animator CC to other video equipment such as a confidence monitor.
For example, you may want to use the performance of a virtual character in a video edit and
monitor the performance in realtime.
This section shows you how to set the output options in Adobe Character Animator CC.
1
In Adobe Character Animator, select Character > Preferences > Live Output.
2
Ensure ‘enable Mercury transmit and syphon’ is checked.
3
Ensure ‘Blackmagic playback’ is checked.
4
Select ‘setup’ next to ‘Blackmagic playback’.
5
In the ‘output mode’ drop down menu, choose a mode from the following options.
40
Using your Favorite 3rd Party Software






























