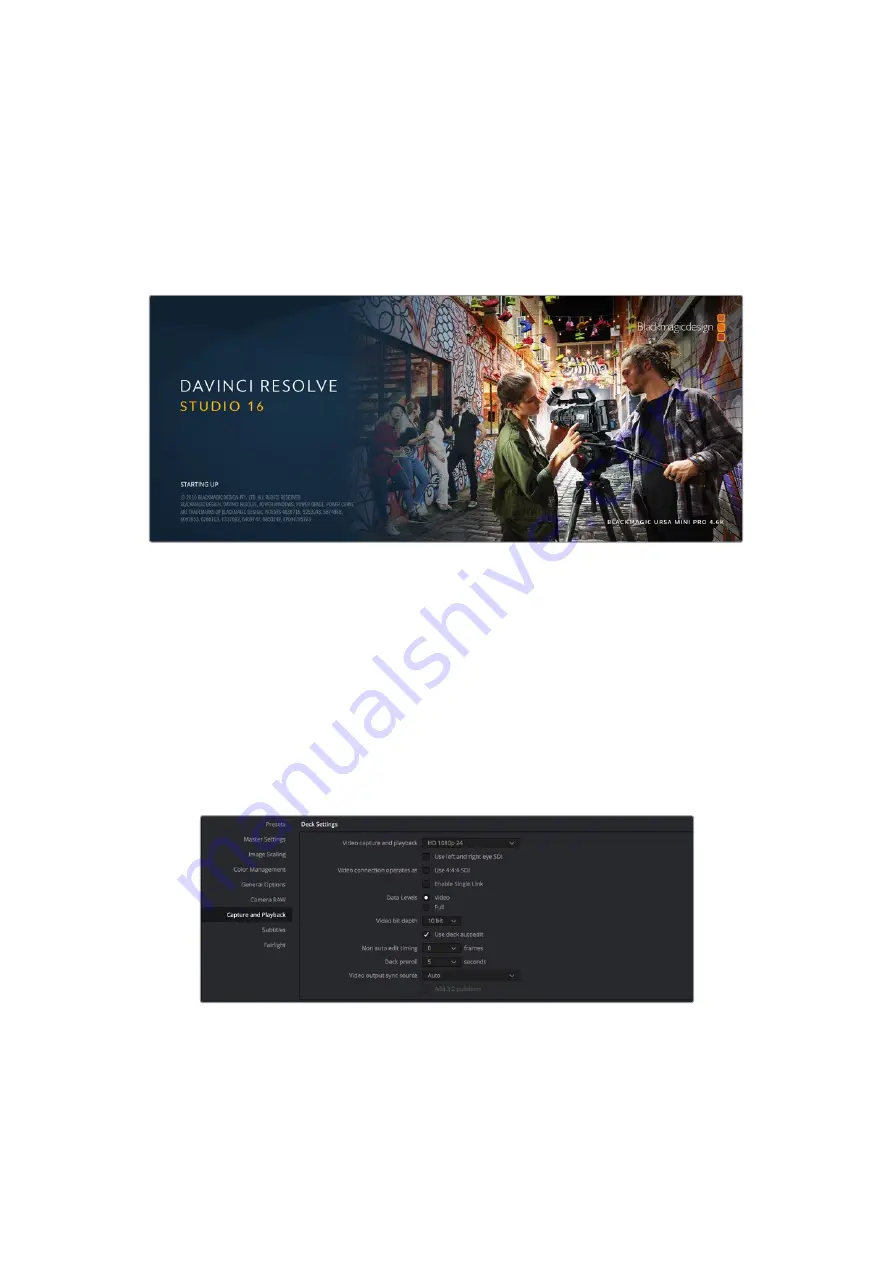
DaVinci Resolve
Live Grading with DaVinci Resolve
Desktop Video 10 allows simultaneous capture and playback on Blackmagic Design 4K and 8K
hardware. This is great for users who want to use the live grading feature within DaVinci
Resolve, as it means you don’t require two separate devices for input and output.
When using live grading on set, simply connect the output of the camera to the input of your
Blackmagic Design hardware. Then connect the hardware’s output to an on set monitor for
grading evaluation and viewing.
Setting Up
1
Launch DaVinci Resolve. From the preferences menu, select the ‘video and audio
I/O’ tab and select your hardware from the ‘for Resolve Live use’ option. Save your
preferences and restart DaVinci Resolve to apply your changes.
2
Start a project and open the ‘project settings’ window. From the ‘master settings’ tab
set the timeline resolution and frame rate to match your camera.
3
Go to the ‘capture and playback’ tab and select your desired format from the ‘video
capture and playback’ menu.
Select your format from the ‘video capture and playback’ menu.
4
Go to the ‘edit’ page and select file>new timeline.
5
From the ‘color’ page, click on the ‘color’ menu and select Resolve live > on. You should
now see live video within the viewer and a bright red ‘Resolve Live’ button will appear
above the video.
30
DaVinci Resolve






























