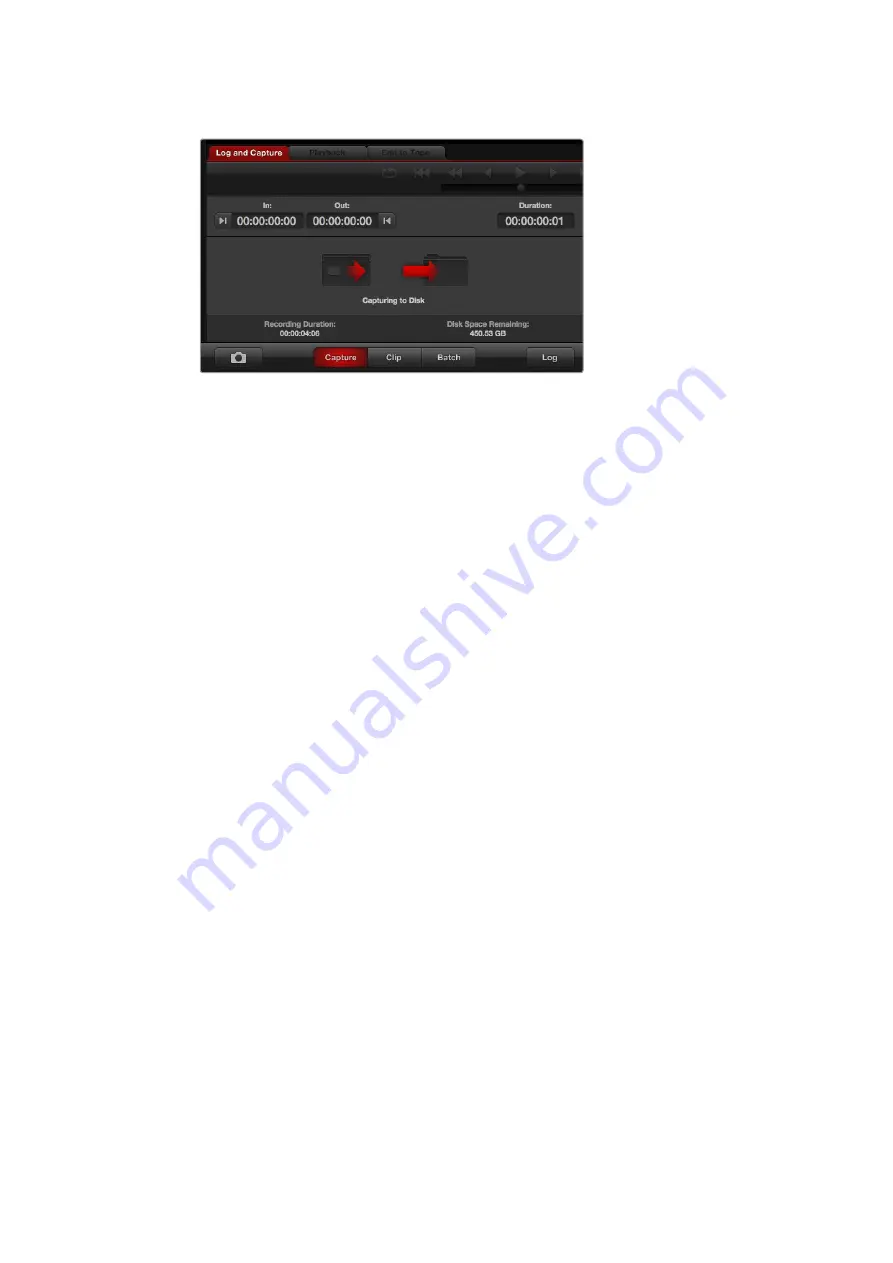
Click the ‘capture’ button to commence recording.
Testing Video Playback
1
Click on the ‘playback’ tab.
2
Double click the test clip. The video and any present audio will be sent to the monitor
connected to your hardware’s output.
Blackmagic Desktop Video Setup
Introducing Blackmagic Desktop Video Setup
Blackmagic Desktop Video Setup provides a central location for configuring hardware settings,
plus a real time status display showing the video connected to your hardware’s inputs
and outputs.
To launch Blackmagic Desktop Video Setup:
ͽ On Mac OS, click Blackmagic Desktop Video in ‘system preferences’ or you can launch
the utility from your ‘applications’ folder.
ͽ On Windows 7, click the ‘start’ button>all programs>Blackmagic Design>Desktop Video
and click the Desktop Video setup application. The Desktop Video Setup utility also
launches from the Windows 7 ‘control panel’.
ͽ On Windows 8, from the ‘start’ page type ‘Blackmagic’ and then click the Blackmagic
Desktop Video Setup application. The Desktop Video Setup utility also launches from
the Windows 8 ‘control panel’.
ͽ On Windows 10, click the ‘start’ button>all programs>Blackmagic Design>Desktop
Video and click the Desktop Video Setup application. The Desktop Video setup
software also launches from the Windows 10 ‘control panel’.
ͽ On Linux, go to ‘applications’ and then ‘sound and video’ and double click the
Blackmagic Desktop Video Setup application.
When you first open Blackmagic Desktop Video Setup, the home page displays your
connected hardware and provides an overview of all video activity on your hardware’s input
and output connections. If you are sending a video signal to your input, it will be automatically
detected and the format will be displayed under the Video Input icon.
15
Blackmagic Desktop Video Setup





























