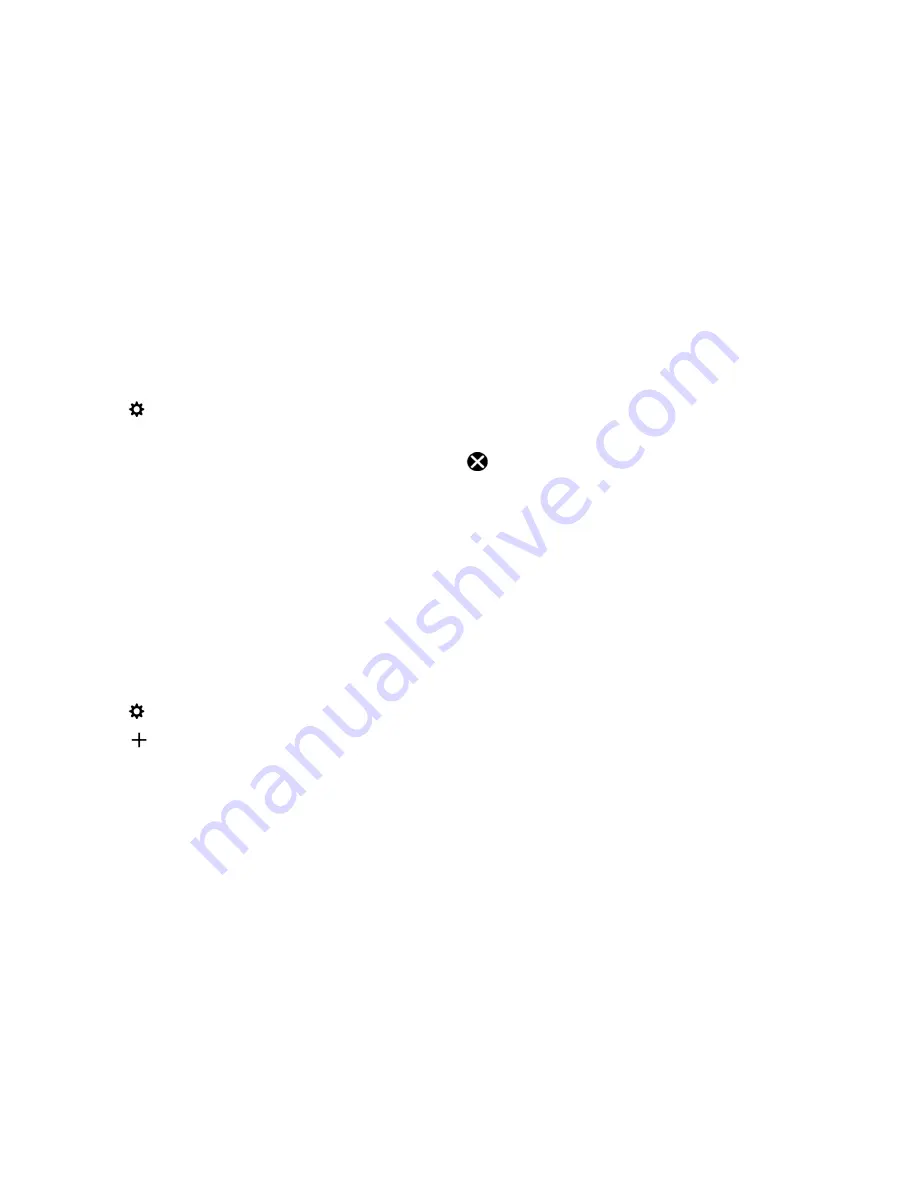
Level 1 alerts
You can also set Level 1 alerts for specific messages and receive custom notifications for these messages that override all
existing notification settings.
Edit your notification profiles
Tip:
You can view descriptions of the default settings for each notification profile on the
Notifications
screen, under
Profiles
.
1.
On the home screen, swipe down from the top of the screen.
2.
Tap
Settings
>
Notifications
.
3.
Under
Profiles
, tap the profile that you want to change.
4.
If necessary, to change the description of the profile, tap
. Enter a short description of the profile.
5.
Change the
Sound
,
Vibrate
,
Notify During Calls
,
Instant Previews
, or
LED
settings.
6.
If necessary, to set customized notifications that override the settings for the notification profile for specific apps, tap
Customize App Notifications
.
Add notification profiles to your device
In addition to customizing the default notification profiles on your BlackBerry device, you can also add your own profiles to
your device.
1.
On the home screen, swipe down from the top of the screen.
2.
Tap
Settings
>
Notifications
.
3.
Tap
.
4.
In the
New Profile
field, enter a name for the profile.
5.
Tap
Create
.
6.
Change the
Sound
,
Vibrate
,
Notify During Calls
,
Instant Previews
, or
LED
settings.
7.
If necessary, to set customized app notifications that override the settings for the notification profile, tap
Customize
App Notifications
.
Add a notification profile to your quick settings
You can add notification profiles to the quick settings on your BlackBerry device so that you can quickly change your
profiles from your device home screen.
1.
On the home screen, swipe down from the top of the screen.
User Guide
Phone and voice
52






























