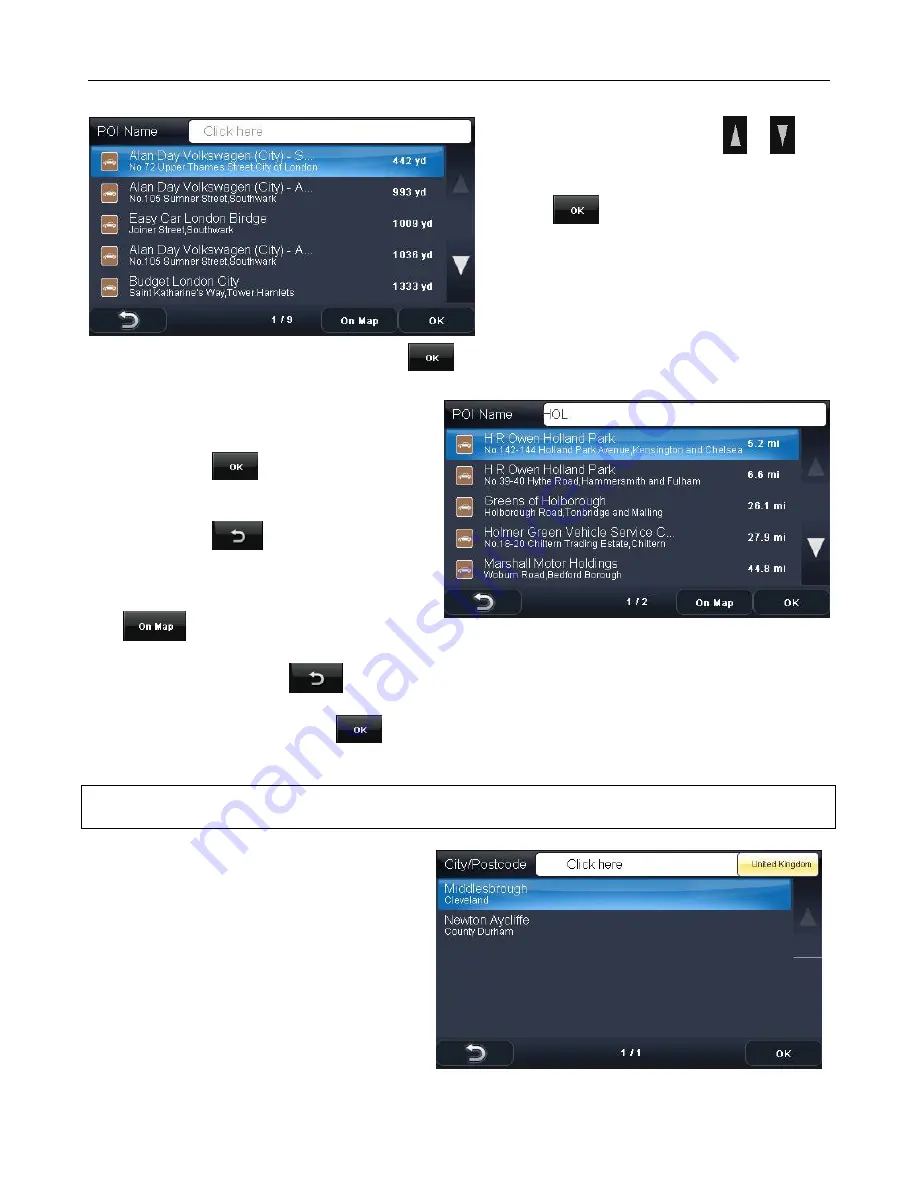
NAVIGATION
24
Scroll through the list using the
or
keys till you find the POI you are looking for.
Select the item so that it is highlighted blue
then tap
or double tap the item to
confirm. You will be taken to the Route Plan
screen (see page 34).
Alternatively you can tap in the white box at
the top of the screen. This will bring up a
keyboard screen, which allows you to search
for the name of a particular POI. After
entering the whole name or part name tap
.
The screen will change to show a list of all
possible matching POI, scroll through the list
of POI until you find the one you are looking
for and then tap
or double tap to
confirm. You will be taken to the Route Plan
screen (see page 34).
At any point tap
to return to the POI
Category screen, if you are on the POI
Category screen tapping will return you to the
POI menu etc.
Tap
to view the location on the map
and once in the map view you can browse the map (see page 24), to exit from the map view back
to the previous screen tap
. You also have the option of selecting a point from this map to
navigate to, this can be used to exactly pin point your location. Place the cursor on the point you
would like to navigate to and tap
. You will be taken directly to the Route Plan screen and
you selected point will be entered as the destination.
Note; When you carry out a search for a particular name of a POI. The unit will search from a
larger distance around your current position, than it did from the original search.
6.2.2 POI in City
Use this option to search for a POI in and
around a particular city. Before you can
search for a POI you will need to enter the
name of the city you wish to search around.
For information on how to enter the city
name, see the section about entering a city
under the Address section (see page 20).
As with POI near Current Position you will
then need to select a category for your POI.
You will then be shown a list of POI in and
around your entered city.






























