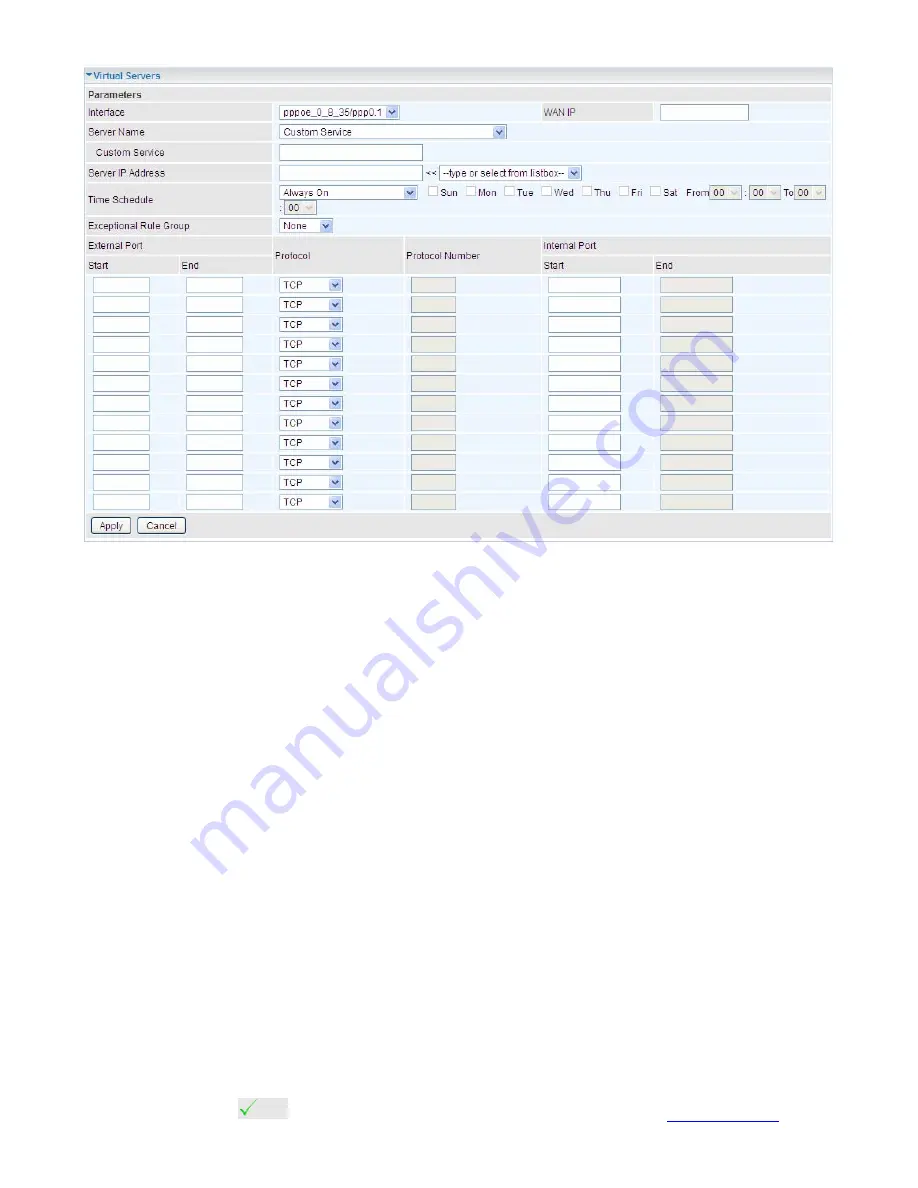
199
The following configuration page will appear to let you configure.
Interface:
Select from the drop-down menu the interface you want the virtual server(s) to apply.
WAN IP:
To specify the exact WAN IP address. It can be flexible while there are multiple WAN IPs
on one interface. If the WAN IP field is empty, 8700VAX(L)-1600 uses the current WAN IP of this
interface.
Server Name:
Select the server name from the drop-down menu.
Custom Service:
It is a kind of service to let users customize the service they want. Enter the user-
defined service name here. It is a parameter only available when users select
Custom Service
in
the above parameter.
Server IP Address:
Enter your server IP Address here. User can select from the list box for quick
setup.
External Port
L
Start:
Enter a port number as the external starting number for the range you want to give
access to internal network.
L
End:
Enter a port number as the external ending number for the range you want to give
access to internal network.
Internal Port
L
Start:
Enter a port number as the internal staring number.
L
End:
Here it will generate automatically according to the End port number of External port
and can’t be modified.
Protocol:
select the protocol this service used: TCP/UDP, TCP, UDP.
Time Schedule:
Select or set exactly when the Virtual Server works. When set to “Always On”, the
Virtual Server will work all time; and also you can set the precise time when Virtual Server works,
like 01:00 - 19:00 from Monday to Friday. Or you can select the already set timeslot in
Time
Schedule
during which the Virtual Server works. And when set to “Disable”, the rule is disabled and
there will be an icon
in the list table indicating the rule is disabled. See
Time Schedule
.
Exceptional Rule Group:
Select the exceptional group listed. It is to grant or block Virtual Server
Содержание BiPAC 8700VAX(L)-1600
Страница 17: ...12 The Rear Ports 5 1 2 3 4 7 9 8 10 6 ...
Страница 22: ...17 3G 4G LTE mode Failover fallback mode ...
Страница 37: ...32 8 In the above page click finish to complete the EZSO settings ...
Страница 40: ...35 8 In the above page click finish to complete the EZSO settings ...
Страница 43: ...38 8 In the above page click finish to complete the EZSO settings ...
Страница 106: ...101 Configure AP as Enrollee Add Registrar with PIN Method 1 Set AP to Unconfigured Mode ...
Страница 113: ...108 III Advanced wireless configuration for Router A Channel 1 Bandwidth 20MHz 40MHz OBSS Coexistence Disable ...
Страница 121: ...116 III Advanced wireless configuration for Router A Channel 1 Bandwidth 20MHz 40MHz OBSS Coexistence Disable ...
Страница 126: ...121 Router C setup Refer to Router B setup ...
Страница 169: ...164 Accessing mechanism of Storage In your computer Click Start Run enter 192 168 1 254 ...
Страница 171: ...166 Access the folder public ...
Страница 174: ...169 Step 2 Click Add a Printer Step 3 Click Add a network wireless or Bluetooth printer ...
Страница 177: ...172 Step 8 Click Next and you are done You will now be able to see your printer on the Devices and Printers Page ...
Страница 185: ...180 How to disable set rule Rule inactive ...
Страница 233: ...228 ...
Страница 236: ...231 ...
Страница 245: ...240 2 Click Connect to a workplace and press Next 3 Select Use my Internet connection VPN and press Next ...
Страница 246: ...241 4 Input Internet address and Destination name for this connection and press Next ...
Страница 247: ...242 5 Input the account user name and password and press Create ...
Страница 248: ...243 6 Connect to the server ...
Страница 250: ...245 ...
Страница 261: ...256 2 Click Connect to a workplace and press Next 3 Select Use my Internet connection VPN and press Next ...
Страница 262: ...257 4 Input Internet address and Destination name for this connection and press Next ...
Страница 263: ...258 5 Input the account user name and password and press Create ...
Страница 266: ...261 9 Go to Network connections enter username and password to connect L2TP_IPSec and check the connection status ...
Страница 267: ...262 ...
Страница 276: ...271 3 Set the OpenVPN client s E mail address to receive trusted CA from server to establish a trusted OpenVPN tunnel ...
Страница 284: ...279 In listing table you can remove the one you don t want by checking the checking box and press Remove button ...
Страница 288: ...283 Primary IPv6 DNS Server Secondary IPv6 DNS Server Type the specific primary and secondary IPv6 DNS Server address ...
Страница 291: ...286 2 ipoe_eth4 with DDNS www hometest1 com using username password test test ...
Страница 300: ...295 in the system tray Step 6 Double click on the icon to display your current Internet connection status ...
Страница 302: ...297 Click Import Certificate button to import your certificate Enter the certificate name and insert the certificate ...
Страница 303: ...298 Click Apply to confirm your settings ...
Страница 310: ...305 HTTP Port The device equips user to change the embedded web server accessing port Default is 80 ...
Страница 312: ...307 Mobile Network User can press Scan to discover available 3G 4G LTE mobile network ...
Страница 318: ...313 Example Ping www google com ...
Страница 319: ...314 Example trace www google com ...
















































