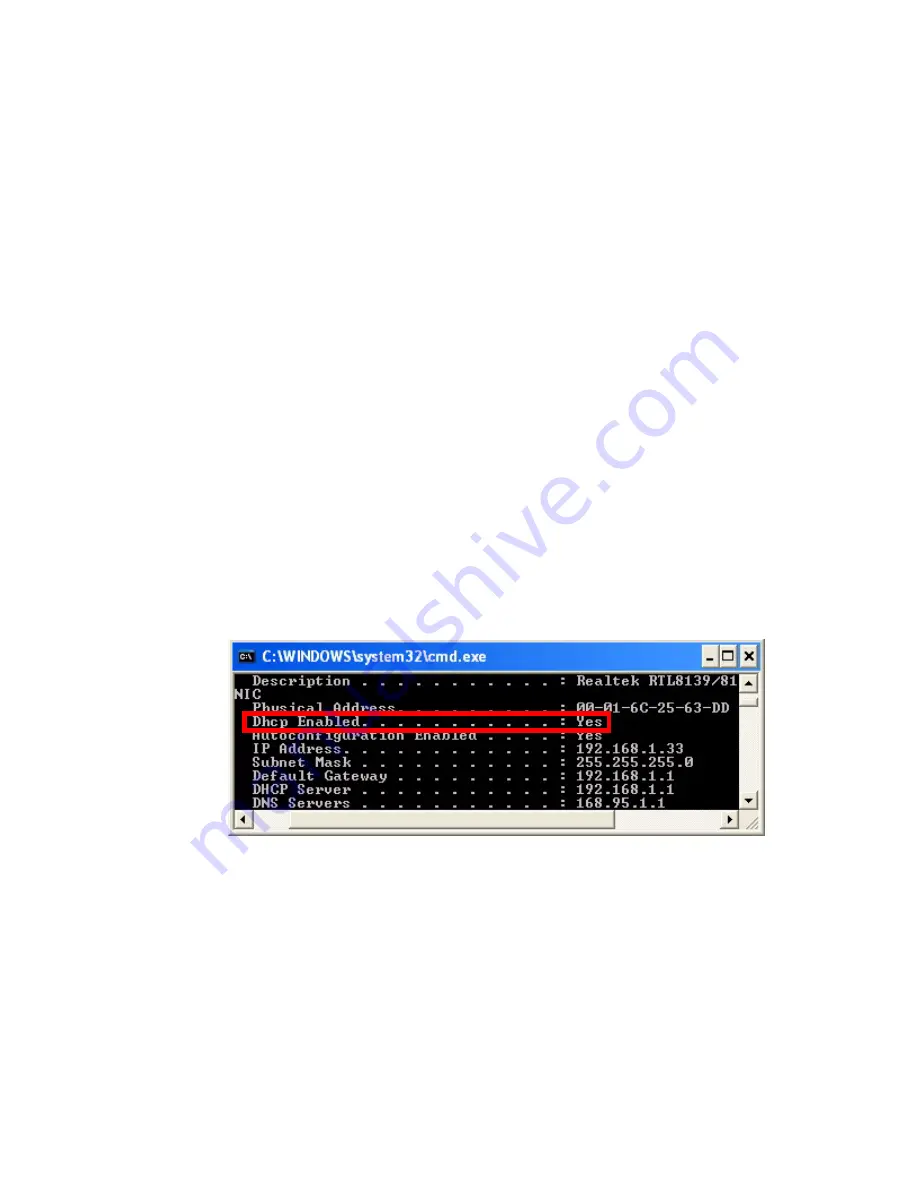
Troubleshooting
Before you begin
This appendix covers possible problems you may have with the hardware setup and configura-
tion of your BiGuard S10. Before continuing, ensure that you have correctly installed the hard-
ware. See
Setting up the BiGuard S10
on page
19
.
If you cannot find a solution to your problem here, please login to your registration account and
submit your questions through technical support on the registration web site.
Network settings
Many homes have more than one computer. The computers can be connected to each other
with a central hub, router, or switch to create a network.
All computers (or any device such as a printer) that are on a network, must have a network IP
address. The IP address is either assigned manually (a static IP address), or it is assigned auto-
matically (dynamic IP address) by a DHCP router or server. This is the same for both wired and
wireless connections.
Determining the type of IP network address
Refer to the following to determine if your computer is assigned an IP address automatically or
manually.
1. From the Windows desktop click
Start
→
Run
.
2. Type
cmd
and click
OK
.
3. At the command prompt, type
ipconfig /all
.
Look for the line
DHCP Enabled
.
Note:
You may have to scroll up to see it.
If DHCP is enabled, then your router assigns IP addresses automatically. You should use the
dynamic settings in the network settings for your type of network.
If DHCP is not enabled, then you have to configure network settings for the BiGuard S10. See
Configuring the WAN for DHCP
on page
23
.






























