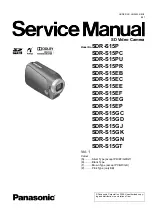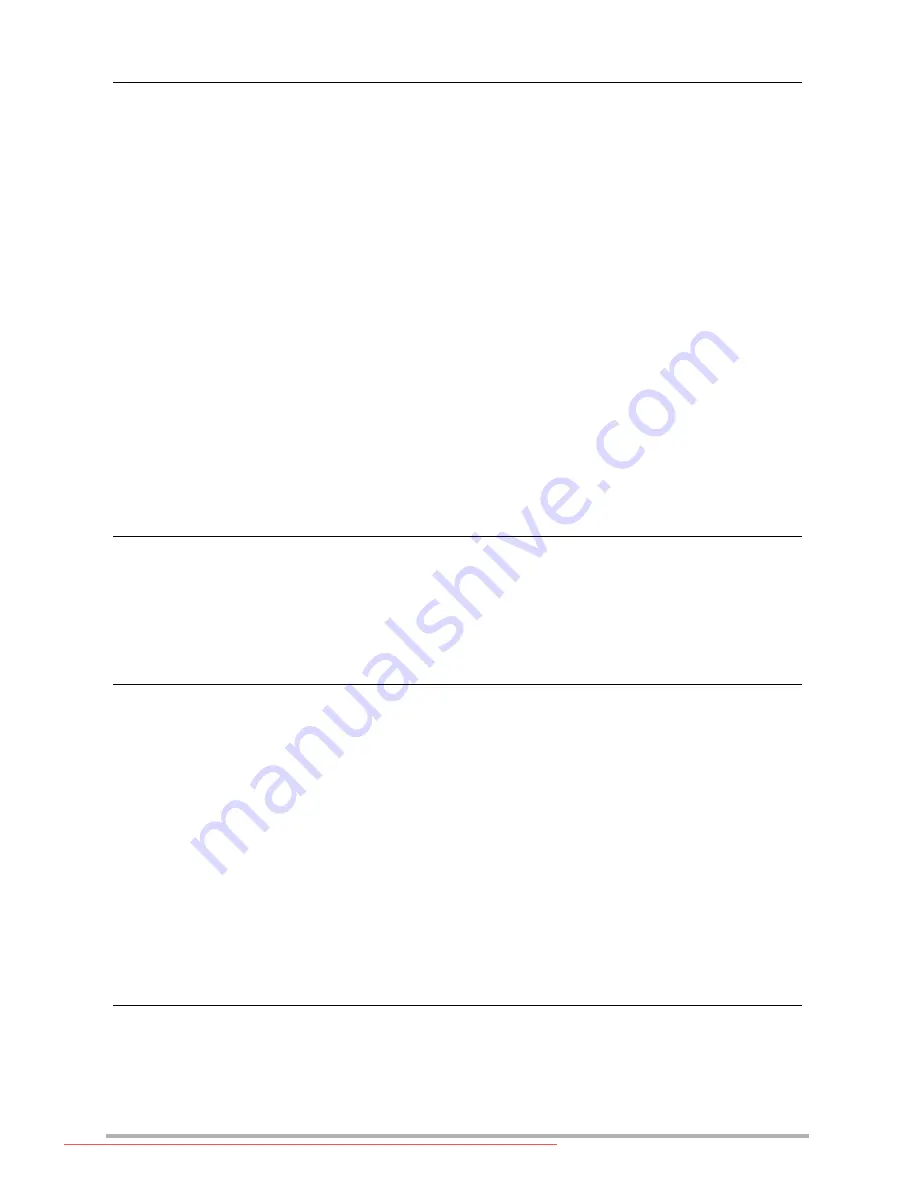
6
• Advanced Settings
44
Using On-screen Menus . . . . . . . . . . . . . . . . . . . . . . . . . . . . . . . . . . . . . . . . . 44
REC Mode Settings . . . . . . . . . . . . . . . . . . . . . . . . . . . . . . . . . . . . (REC). . . 45
• Selecting a Focus Mode . . . . . . . . . . . . . . . . . . . . . . . . . . . . . . . . . . . . (Focus) . . . 45
• Changing the Focus Frame Shape . . . . . . . . . . . . . . . . . . . . . . .(Focus Frame) . . . 47
• Using Burst . . . . . . . . . . . . . . . . . . . . . . . . . . . . . . . . . . . . . . . . . . . . . . . . . . . . . . . 48
• Reducing the Effects of Camera and Subject Movement
(Stabilizer) . . . . . . . . . . . . . . . . . . . . . . . . . . . . . . . . . . . . . . . . . . . . . . . . . . . . . . . . 48
• Specifying the Auto Focus Area . . . . . . . . . . . . . . . . . . . . . . . . . . . . (AF Area) . . . 49
• Assigning Functions to the [] and [] Keys . . . . . . . . . . . . . . . . . . . . . (L/R Key) . . . 50
• Displaying the On-screen Grid . . . . . . . . . . . . . . . . . . . . . . . . . . . . . . . (Grid) . . . 50
• Using Icon Help . . . . . . . . . . . . . . . . . . . . . . . . . . . . . . . . . . . . . . . (Icon Help) . . . 50
• Configuring Power On Default Settings . . . . . . . . . . . . . . . . . . . . . (Memory) . . . 51
Image Quality Settings . . . . . . . . . . . . . . . . . . . . . . . . . . . . . . . .(Quality). . . 52
• Specifying Snapshot Image Quality . . . . . . . . . . . . . . . . . (Quality (Snapshot)) . . . 52
• Correcting Image Brightness . . . . . . . . . . . . . . . . . . . . . . (EV Compensation) . . . 52
• Controlling White Balance . . . . . . . . . . . . . . . . . . . . . . . . . . (White Balance) . . . 53
• Specifying ISO Sensitivity . . . . . . . . . . . . . . . . . . . . . . . . . . . . . . . . . . . . . (ISO) . . . 54
• Optimizing Image Brightness . . . . . . . . . . . . . . . . . . . . . . . . . . . . .(D-Lighting) . . . 54
• Using Built-in Color Filters . . . . . . . . . . . . . . . . . . . . . . . . . . . . (Color Mode) . . . 54
• Viewing Snapshots and Movies
55
Viewing Snapshots. . . . . . . . . . . . . . . . . . . . . . . . . . . . . . . . . . . . . . . . . . . . . . 55
Viewing a Movie . . . . . . . . . . . . . . . . . . . . . . . . . . . . . . . . . . . . . . . . . . . . . . . 55
Zooming an On-screen Image . . . . . . . . . . . . . . . . . . . . . . . . . . . . . . . . . . . . 56
Displaying the Image Menu . . . . . . . . . . . . . . . . . . . . . . . . . . . . . . . . . . . . . . . 56
• Other Playback Functions
(PLAY) 57
Using the PLAY Panel . . . . . . . . . . . . . . . . . . . . . . . . . . . . . . . . . . . . . . . . . . . 57
Playing a Slideshow on the Camera . . . . . . . . . . . . . . . . . . . .(Slideshow). . . 59
Performing Playback without Disturbing Others . . . . . . . (Silent Mode). . . 60
Rotating an Image . . . . . . . . . . . . . . . . . . . . . . . . . . . . . . . . . . . . (Rotate). . . 60
Selecting Images for Printing . . . . . . . . . . . . . . . . . . . . . . . . . . . .(DPOF). . . 61
Protecting a File Against Deletion . . . . . . . . . . . . . . . . . . . . . . .(Protect). . . 61
Resizing a Snapshot . . . . . . . . . . . . . . . . . . . . . . . . . . . . . . . . . . (Resize). . . 62
Cropping a Snapshot . . . . . . . . . . . . . . . . . . . . . . . . . . . . . . . (Trimming). . . 62
Adding Audio to a Snapshot . . . . . . . . . . . . . . . . . . . . . . (Voice Memo). . . 63
• To play snapshot audio . . . . . . . . . . . . . . . . . . . . . . . . . . . . . . . . . . . . . . . . . . . . . . 63
Copying Files . . . . . . . . . . . . . . . . . . . . . . . . . . . . . . . . . . . . . . . . (Copy). . . 64
• Printing
65
Connecting Directly to a PictBridge Compatible Printer . . . . . . . . . . . . . . . 65
Using DPOF to Specify Images to be Printed and the Number of Copies . . 67
Downloaded From camera-usermanual.com BenQ Manuals