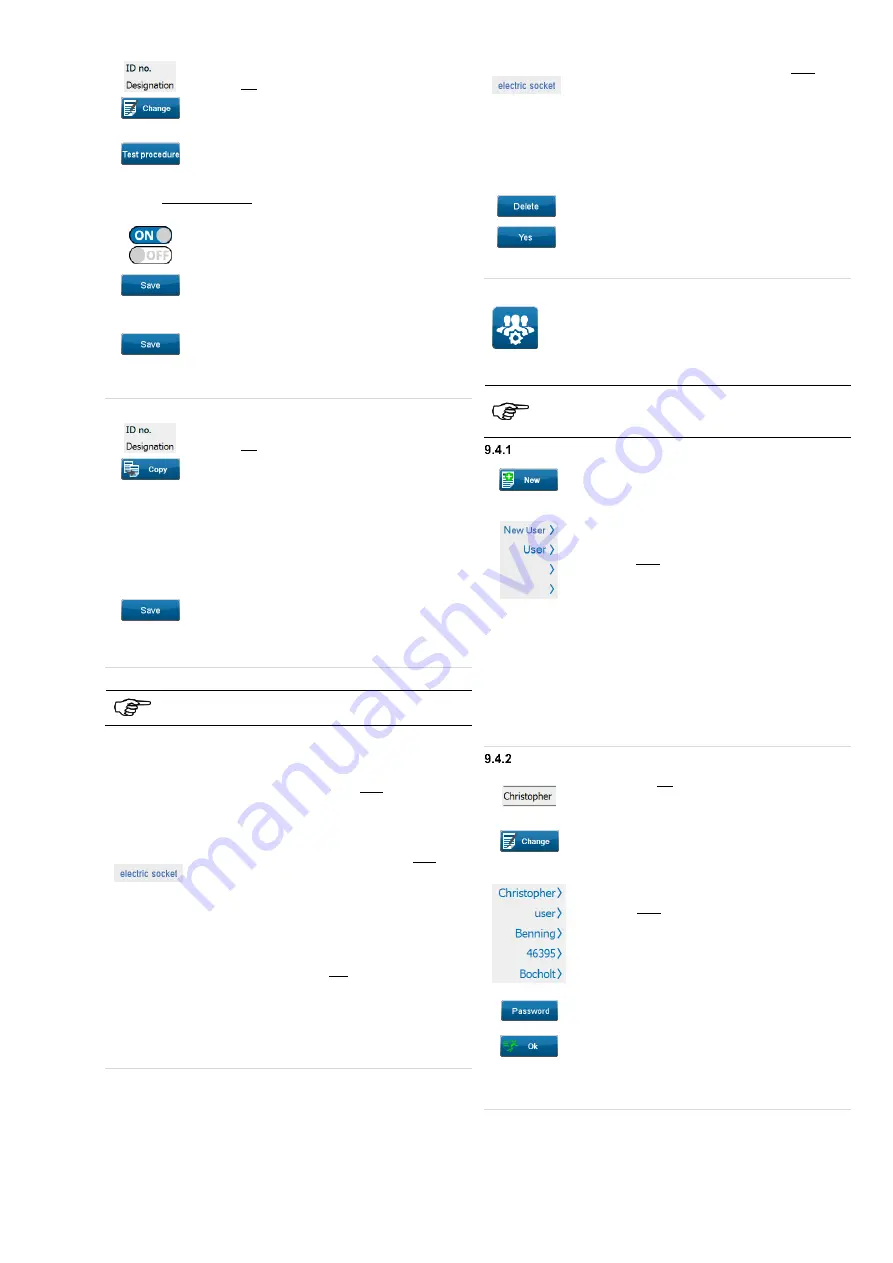
15
9.3.5.2 Changing a test sample entry
Touch
the “
ID no.
" or “
Designation
” line on
the left of the screen.
Tap the “
Change
” button.
The “
Device
” input mask opens.
Tap the “
Test procedure
” button.
The “
Test procedure
” screen opens.
You can manually change individual test criteria of the selected
test procedure on the “
Test procedure
" screen.
Touch the
ON/OFF sliders
to
enable/disable
test criteria.
Confirm your changes in the test procedure
by tapping the "
Save
" button.
You will get back to the “
Device
” input mask.
Change your test sample data and confirm
your entries by tapping the “
Save
” button.
The change will be applied and automatically set as the current
test sample.
9.3.5.3 Copying a test sample entry
Touch the “
ID no.
" or “
Designation
” line on
the left of the screen.
Tap the “
Copy
” button.
The “
Device
” input mask of the selected test sample entry opens.
The “
Ident no.
" line does not contain any
designation.
Assign a new "
Ident no.
" and, if necessary,
change the test sample data and the test
procedure.
Finally, confirm your changes by tapping the
“
Save
” button.
The change will be applied, stored as a new entry and
automatically set as the current test sample.
9.3.5.4 Switching to another test sample entry
Only test items corresponding to the selected
“Department" are displayed.
To ensure that all test samples of the current customer are
displayed, the "
not selected
" status must be available in the
"
Department
" line.
If a department is already selected, touch the right of the
"
Department
" line and select the “
(empty)
” line on the screen.
By selecting the "
(empty)
" line, no test samples are filtered from
the customer database.
Touch the "
Designation
" line on the right of
the screen.
(Example: device name “
electric socket
”)
The “
Test sample
” screen opens.
If several test sample entries are available, you can choose from
these.
To do this, touch the line with the required
entry.
The selected entry will be set automatically as the current test
sample.
You can change, copy or delete the currently selected test
sample.
9.3.5.5 Deleting a test sample entry
Touch the "
Designation
" line on the right of
the screen.
(Example: device name “
electric socket
”)
The “
Test sample
” screen opens.
If several test sample entries are available, you can choose from
these.
Select the test sample entry to be deleted.
Tap the “
Delete
” button.
Confirm the confirmation prompt on the
display with "
Yes
".
The selected test sample entry will be deleted.
9.4
User administration
Use the icon on the left to navigate to the "
User
administration
” screen.
In the user administration, access rights are assigned and all user
data are managed.
Users with user status do not have access to the user
administration and expert settings of the appliance
tester after login.
Creating a user
Tap the “
New
” button in the footer of the
screen.
The “
New User
” screen opens.
Subsequently touch the displayed
user lines
on the right of the screen and follow the
prompts.
A new user includes the following information:
o
user name
o
user role (user/ admin)
o
company
o
postal code
o
place
o
password
When all entries have been completed, the new user will be
created and can be selected during login of the
ST 755/ ST 760
.
Changing a user
Touch the left side of the line with the user to
be changed.
(Example: user name “
Christopher
”)
Tap the “
Change
” button in the footer of the
screen.
The “
Christopher
” screen opens.
Subsequently touch the displayed
user lines
on the right of the screen and follow the
prompts.
After having completed your entry, you can
decide whether the user shall be protected by a
password.
To enter a password, tap the “
Password
”
button in the footer of the screen.
o
If no password is required, confirm
your previous entries by touching the
“
OK
” button.
The user entry will be changed and can be selected as a user
during login of the
ST 755/ ST 760
.






























