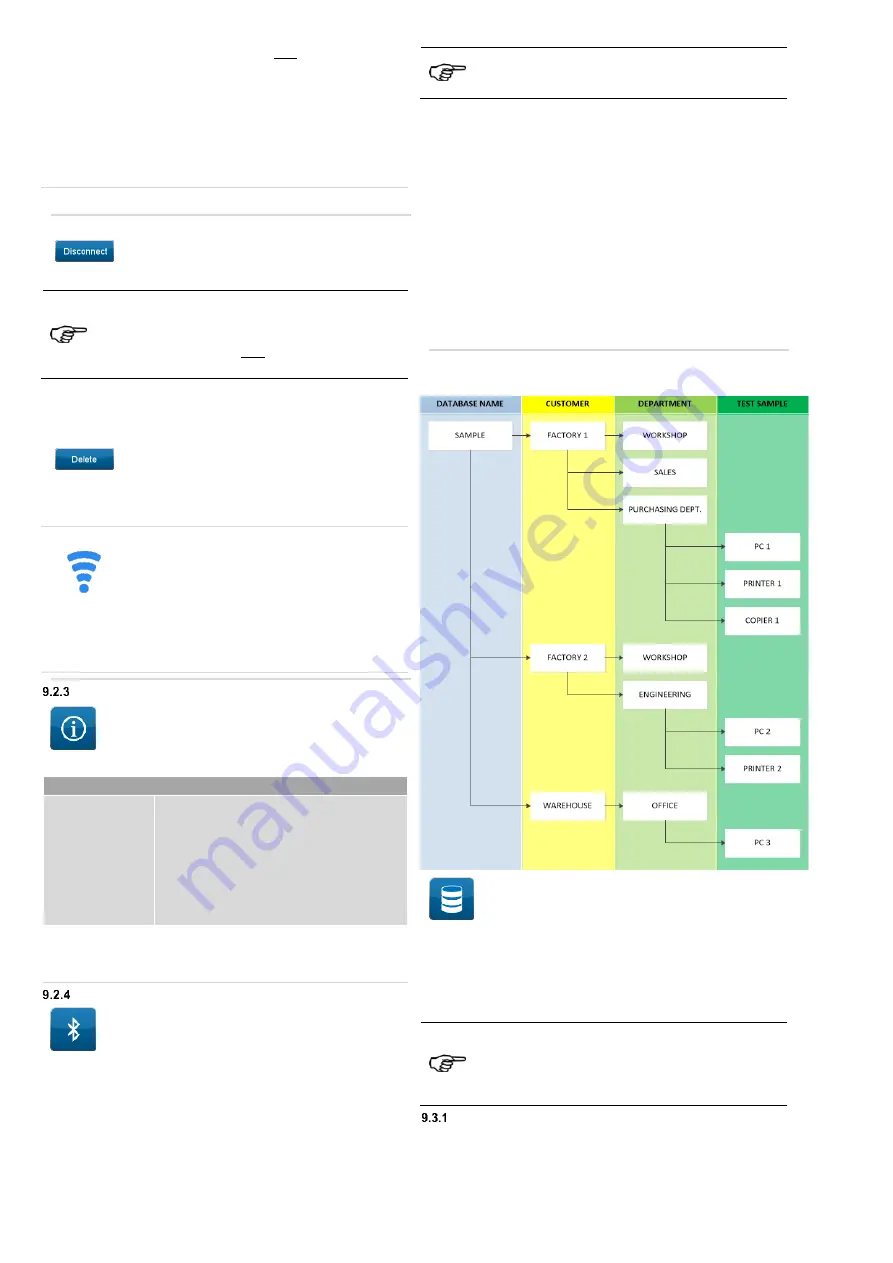
12
The connection status is displayed on the right in the line of the
selected network.
The following status messages are displayed:
"
Connecting
" = connection is being established
"
Connected
– waiting for IP
" = waiting for an IP address
being assigned by DHCP
"
Connected
" = The network has been successfully connected
and the connection is active.
Disconnecting from a WLAN network
Touch the line of the connected network.
Tap the “
Disconnect
” button.
The WLAN network connection is disconnected.
The access data of a previously connected WLAN
network remain stored in the appliance tester.
Stored WLAN networks can be identified by the status
message "Stored" on the right of the corresponding
network line.
Deleting a stored WLAN network
Touch the line of a stored WLAN network or of the
connected network.
Tap the “
Delete
” button.
The access data of the stored or connected WLAN network are
deleted and the status display of the network line changes back
to the signal strength or the status message "
Connected
".
Checking a WLAN connection
If there is an active connection to a WLAN
network, the icon on the left will be displayed in
the headers of the screens.
If the appliance tester loses the connection to the WLAN network,
the following message appears on the display:
“Not connected. Please check if you are within range of the
WLAN network and if the password is correct.“
Information
Tap the "
Information
" icon to go to the
device
information
and view the
contact details
of the
technical support.
You will get an overview of the current device and contact data.
Device and contact data
Device data
device
part number
serial number
firmware version
GUI version
storage battery voltage/current
storage battery capacity
Technical
support
phone number
fax number
e-mail address
Bluetooth
®
Tap the icon on the left to go to the "
Connect
Bluetooth
®
devices
" screen.
The Bluetooth
®
connection is used for wireless control of the
optional
log printer
and Bluetooth
®
barcode scanner.
Please observe the manufacturer's specifications for
the Bluetooth
®
log printer's transmission and reception
range to ensure uninterrupted connection.
Connecting the log Printer to the appliance tester
Start the log printer
(see chapter 22) and wait until the log printer is ready for
operation.
Tap the “
Search
” button.
The appliance tester searches within the reception range for
Bluetooth
®
-enabled peripheral devices.
When the search is complete, the available Bluetooth
®
devices are
displayed.
Select the corresponding device line on the touchscreen
and touch the "
Connect
" button.
The appliance tester automatically connects to the selected log
printer.
After successful connection, a message appears on the display.
9.3
Database
ST 755/ ST 760 database structure
Tap the icon on the left to go to the
"
Database administration
" screen.
The following contents are managed in a database:
database name
customer data
department names
test sample data
The database name is assigned when a database is
created and can only be modified using the PC
software (BENNING PC-WIN ST 750-760).
It is not possible to edit measured values that have
been stored.
Operating the screen
Operating the “
Database administration
” screen






























