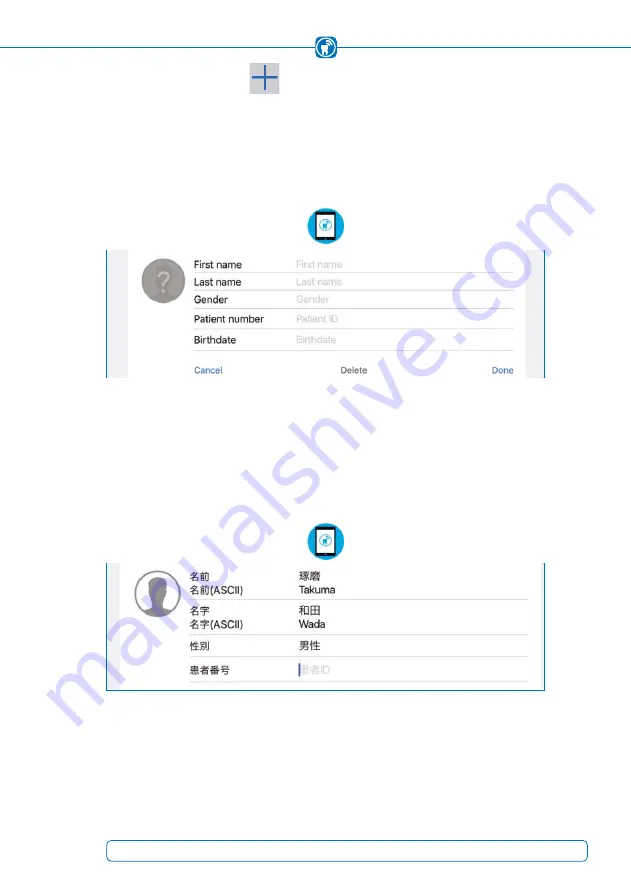
13.2 Create patient
Tap the “Plus”-symbol at the top left of the screen to create a new patient. After that
you will be asked to enter the patient data
(Figure 25)
. All fields are mandatory and have
to be filled in. As soon as you have entered all the data, confirm by tapping on
“Done”
.
If you do not want to create a new patient, tap on
“Cancel”
.
Figure 25:
Detailed view when creating a new patient in the patient management
If you enter for instance asian, arabic or cyrillic characters in the first or last name
field, new fields for the first and last name will appear. The new name fields only accept
ASCII characters and the names entered in these fields are used for the handheld device
to display the active patient. ASCII characters are the latin alphabet. The patient number
field accepts only ASCII characters
(Figure 26)
.
Figure 26:
Detailed view with additional name fields
37
Содержание OccluSense
Страница 3: ...Instructions for Use ...
Страница 5: ...3 ...






























