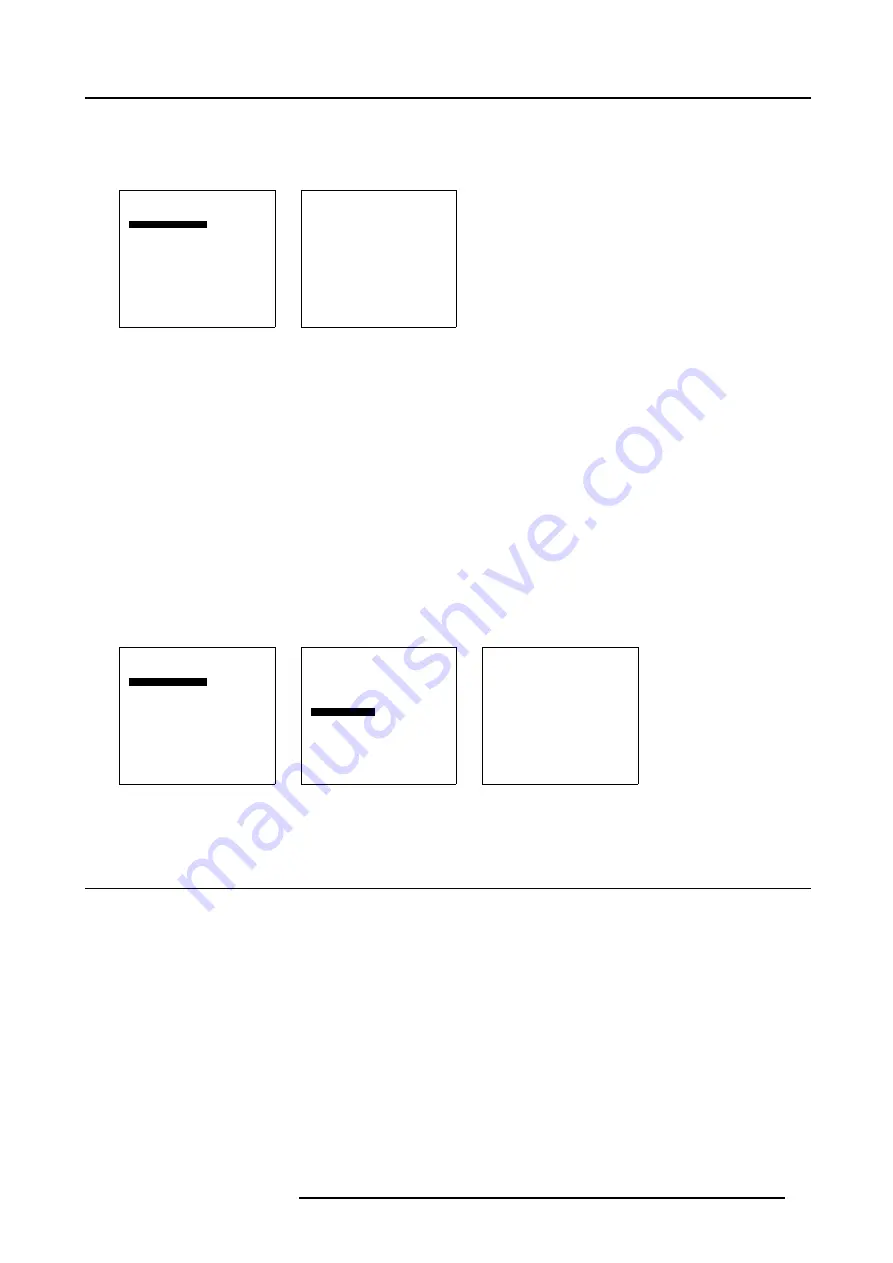
12. Advanced Settings
5. Use
↑
or
↓
to select the desired color temperature.
6.
Press
ENTER
to confirm the selection.
The color temperature of the image is adapted and a * shows the active setting.
Advanced Settings
Gamma
Color Temperature
Input Balance
Noise Reduction
Film mode detection [ON]
Video AGC
Display Settings
Installation
Service
Back
Menu 12-3
Color Temperature
Display White
Computer [9300K]
Video [6500K]
Film [5400K]
Broadcast [3200K]
Custom Balance
Back
Menu 12-4
How to adjust the custom color balance.
1. Select
Advanced Settings
.
2. Press
ENTER
to activate.
The Advanced Settings menu will be displayed. (menu 12-5)
3. Select
Color Temperature
.
4. Press
ENTER
to activate.
The Color temperature menu will be displayed. (menu 12-6)
The actual color temperature will be indicated by a *.
5. Use
↑
or
↓
to select
Custom Balance
.
The Custom balance menu will be displayed. (menu 12-7)
6. Select respectively
Gain red
,
Gain green
and
Gain blue
and adjust with the arrow keys until the desired custom color balance is
obtained.
Advanced Settings
Gamma
Color Temperature
Input Balance
Noise Reduction
Film mode detection [ON]
Video AGC
Display Settings
Installation
Service
Back
Menu 12-5
Color Temperature
Display White
Computer [9300K]
Video [6500K]
Film [5400K]
Broadcast [3200K]
Custom Balance
Back
Menu 12-6
Custom Balance
Gain red
Gain green
Gain Blue
Back
Menu 12-7
12.4 Input Balance
Overview
•
•
12.4.1 Introduction to Input Balance
Introduction: Unbalanced color signals
When transporting signals, there is always a risk of deterioration of the information contained in the signals.
In case of information contained in the amplitude of the signals which is the case of data color signals (R, G, B),image 12-1 , we are
quite sure that the amplitude of these color signals is subject to alterations.
An example of alteration may be a DC component added to the signal, in the form of a DC offset repositioning the black level, since
this
black level
(
“brightness”
) will become crucial later on (clamping circuit) it will result in “black not being black”.
R5976672 SOLARIS LC40 01042004
69
Содержание R9004120
Страница 1: ...MEDIA EVENTS SOLARIS LC40 R9004120 Events R9004125 Media OWNERS MANUAL 01042004 R5976672 03 ...
Страница 4: ......
Страница 13: ...2 Packaging and Dimensions Bottom view 107 Image 2 3 Bottom view R5976672 SOLARIS LC40 01042004 9 ...
Страница 14: ...2 Packaging and Dimensions 10 R5976672 SOLARIS LC40 01042004 ...
Страница 32: ...4 Connections 28 R5976672 SOLARIS LC40 01042004 ...
Страница 40: ...5 Getting Started 36 R5976672 SOLARIS LC40 01042004 ...
Страница 46: ...7 Input Selection 42 R5976672 SOLARIS LC40 01042004 ...
Страница 58: ...8 Image Settings 54 R5976672 SOLARIS LC40 01042004 ...
Страница 62: ...9 Audio Settings 58 R5976672 SOLARIS LC40 01042004 ...
Страница 67: ...10 PiP Settings Image 10 4 Positioning PiP window R5976672 SOLARIS LC40 01042004 63 ...
Страница 68: ...10 PiP Settings 64 R5976672 SOLARIS LC40 01042004 ...
Страница 70: ...11 Compact PC Control 66 R5976672 SOLARIS LC40 01042004 ...
Страница 98: ...B Optional Mounting Equipment A Image B 10 A B Image B 11 94 R5976672 SOLARIS LC40 01042004 ...
Страница 100: ...C Specifications 96 R5976672 SOLARIS LC40 01042004 ...
Страница 102: ...Glossary 98 R5976672 SOLARIS LC40 01042004 ...






























