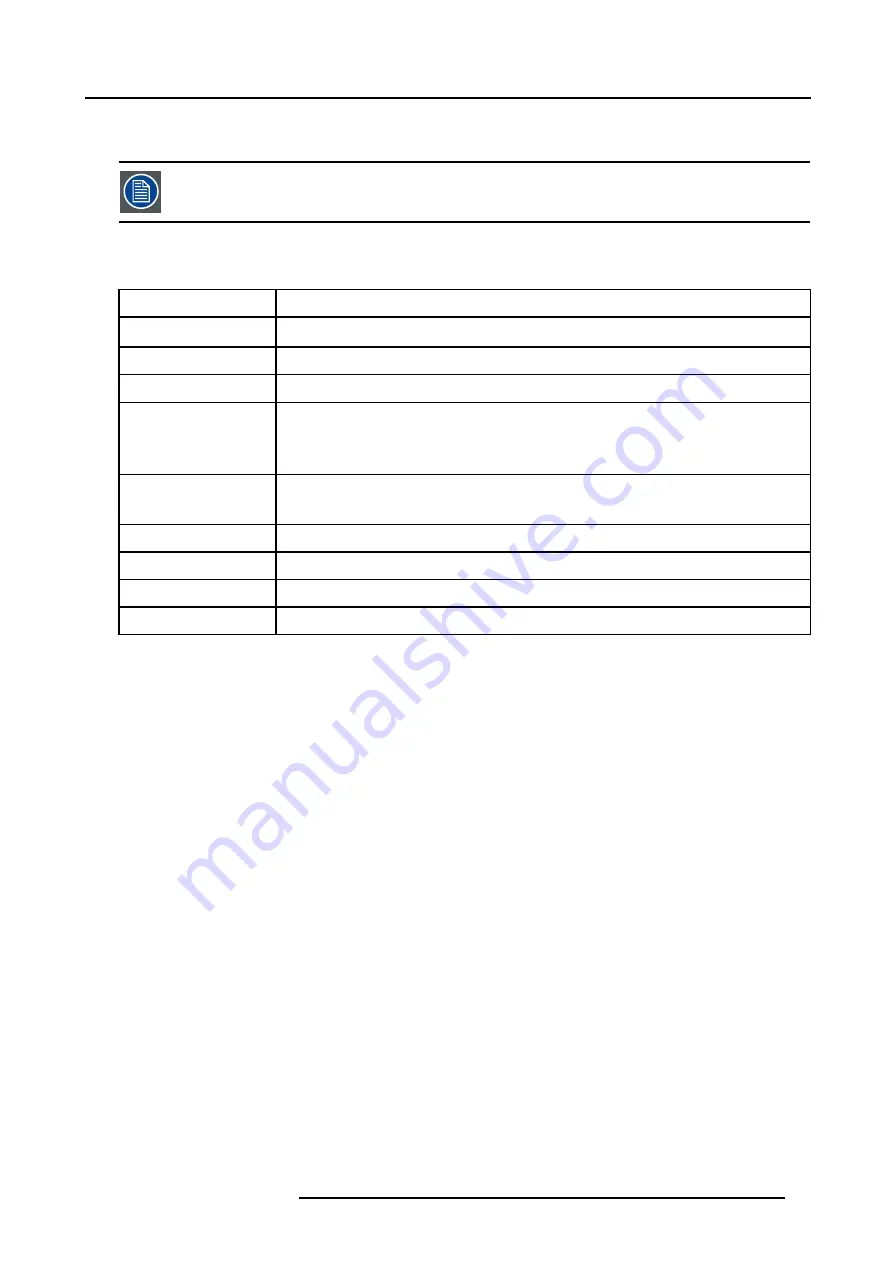
5. Getting Started
E.g. to show source 4 in a PiP window, enter 94 with the digits on the RCU. The selected source will be displayed on the same
place as it was previously displayed during previous PiP session.
A PiP source is always displayed in landscape.
Use of the function keys
When PiP is active, the following function are available when the key is pressed:
F1 first time
PiP window in left bottom corner. Small version.
F2 second time
PiP window in left bottom corner. Enlarged version.
F2 first time
PiP window in left top corner. Small version.
F2 second time
PiP window in left top corner. Enlarged version.
F3 first time
Split screen.
For a landscape display : PiP source left, master source right.
For a portrait display : PiP source top, master source bottom.
F3 second time
Split screen.
The position of the sources will be swapped.
F4 first time
PiP window in right top corner. Small version.
F4 second time
PiP window in right top corner. Enlarged version.
F5 first time
PiP window in right bottom corner. Small version.
F5 second time
PiP window in right bottom corner. Enlarged version.
R5976672 SOLARIS LC40 01042004
35
Содержание R9004120
Страница 1: ...MEDIA EVENTS SOLARIS LC40 R9004120 Events R9004125 Media OWNERS MANUAL 01042004 R5976672 03 ...
Страница 4: ......
Страница 13: ...2 Packaging and Dimensions Bottom view 107 Image 2 3 Bottom view R5976672 SOLARIS LC40 01042004 9 ...
Страница 14: ...2 Packaging and Dimensions 10 R5976672 SOLARIS LC40 01042004 ...
Страница 32: ...4 Connections 28 R5976672 SOLARIS LC40 01042004 ...
Страница 40: ...5 Getting Started 36 R5976672 SOLARIS LC40 01042004 ...
Страница 46: ...7 Input Selection 42 R5976672 SOLARIS LC40 01042004 ...
Страница 58: ...8 Image Settings 54 R5976672 SOLARIS LC40 01042004 ...
Страница 62: ...9 Audio Settings 58 R5976672 SOLARIS LC40 01042004 ...
Страница 67: ...10 PiP Settings Image 10 4 Positioning PiP window R5976672 SOLARIS LC40 01042004 63 ...
Страница 68: ...10 PiP Settings 64 R5976672 SOLARIS LC40 01042004 ...
Страница 70: ...11 Compact PC Control 66 R5976672 SOLARIS LC40 01042004 ...
Страница 98: ...B Optional Mounting Equipment A Image B 10 A B Image B 11 94 R5976672 SOLARIS LC40 01042004 ...
Страница 100: ...C Specifications 96 R5976672 SOLARIS LC40 01042004 ...
Страница 102: ...Glossary 98 R5976672 SOLARIS LC40 01042004 ...
















































