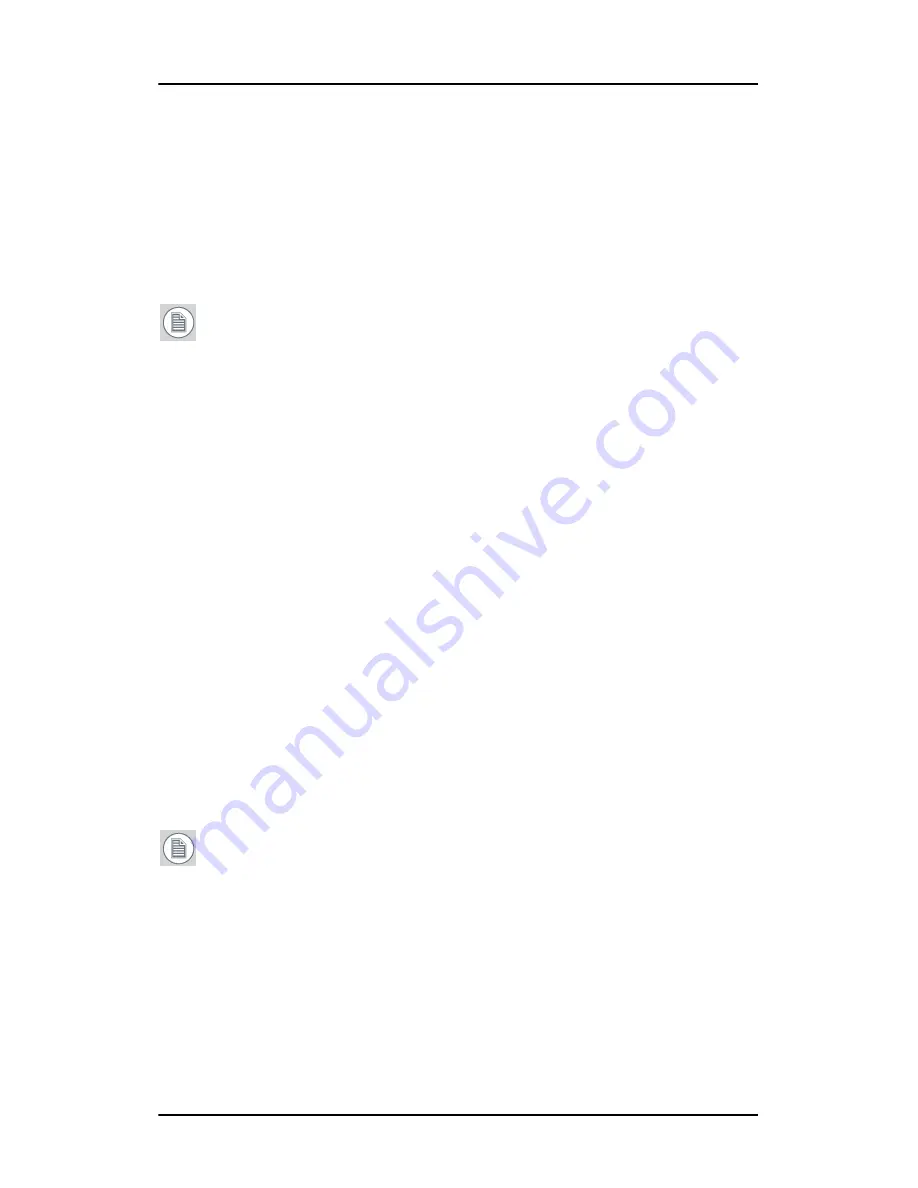
Configuring Windows
63
Configuring Windows
Setting the resolution of your B
ARCO
N
IO
F
USION
Display
Note:
In order to set the resolution of your B
ARCO
N
IO
F
USION
Display you must be logged in using an account with
administrator privileges.
Accessing the Windows Display Control Panel
1.
Open the “
Windows Display Control Panel
” by one of the
methods below:
a)
Start > Settings > Control Panel > Display
b)
Open the
“Display Properties Control Panel”
by right
clicking in an empty area on the desktop, then select
Properties
.
c)
Windows Vista
: Right click in an empty area on the
desktop, select “Personalization”, then click on “Display
Setting”.
2.
Click on the
Settings
tab (the
Settings
tab is not present in
Vista).
3.
Select the
rectangle
that represents the Barco display whose
settings you wish to change.
Note:
If you are using the VGA capabilities of your B
ARCO
MXRT
display controller, the resolution for the first display may be set
to a VGA resolution of
“640 x 480”
pixels with 16 colors and a
default refresh rate. If your B
ARCO
MXRT controller is not running
VGA, the display may not be enabled yet. To enable the display,
check the
“Extend my Windows desktop onto this monitor”
checkbox
, but do
NOT
click the
Apply
button at this time.
If you installed your B
ARCO
N
IO
F
USION
Display System drivers in
SingleView
mode (default for Windows 2000) there will be one
Содержание LCD Display
Страница 1: ...Getting Started Guide Nio Fusion...
Страница 2: ...This page intentionally left blank 2 This page intentionally left blank...
Страница 7: ...Preface 7 Preface...
Страница 20: ...Recommendations for using your display system This page intentionally left blank 20...
Страница 21: ...Display controller installation 21 Display controller installation...
Страница 30: ...Display Controller Installation This page intentionally left blank 30...
Страница 31: ...Display installation 31 Display installation...
Страница 42: ...Connecting the signal cables 42 Figure 15 Control panel...
Страница 48: ...Cleaning instructions This page intentionally left blank 48...
Страница 49: ...Software installation 49 Software installation...
Страница 57: ...Where to get more information 57 Where to get more information...
Страница 59: ...Where to get more information 59...
Страница 60: ...Where to get more information This page intentionally left blank 60...
Страница 61: ...Troubleshooting 61 Troubleshooting...
Страница 66: ...Configuring Windows This page intentionally left blank 66...
Страница 67: ...Technical specifications 67 Technical specifications...
Страница 70: ...Technical specifications This page intentionally left blank 70...
Страница 71: ...Warranty Statement 71 Warranty Statement...
Страница 77: ...Warranty Statement 77...
Страница 78: ...Warranty Statement 78...
Страница 79: ...Warranty Statement 79...
















































