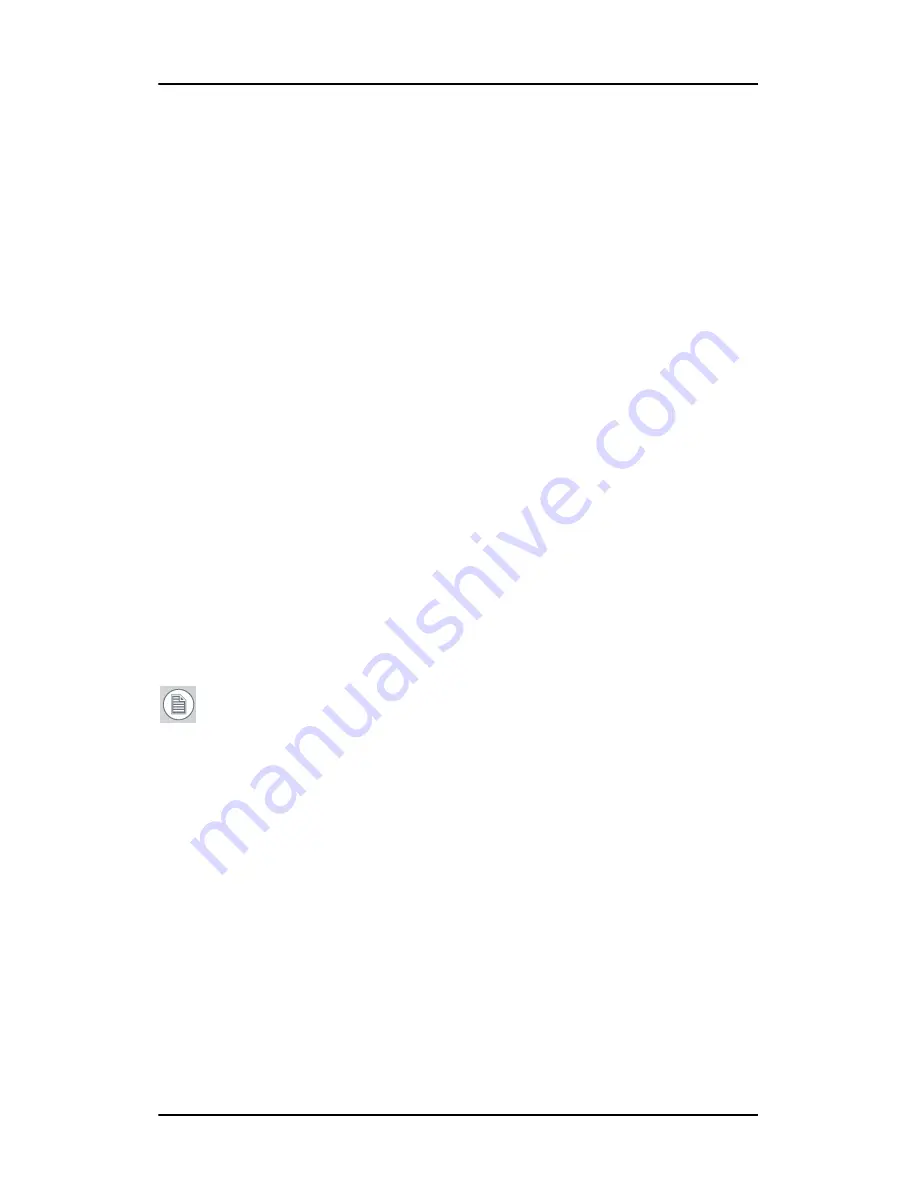
Display parts, controls and connectors
37
1.
Sealed connector. Not used.
Do not remove the seal.
2.
USB upstream connector (to PC).
3.
USB downstream connector.
If the display’s USB upstream connector is connected to the PC
USB bus, you can use the USB downstream connector to connect
peripheral USB devices.
USB 2.0 devices are supported.
4.
+5 Vdc, 0.25 A power output for accessories.
5.
+3.3 Vdc, 0.25 A auxiliary power output.
6.
“Left” DVI (digital) video input. See note below.
7.
“Right” DVI (digital) video input. See note below.
8.
USB downstream connectors
If the display’s USB upstream connector at the rear is connected
to the PC USB bus, you can use these USB downstream
connectors to connect peripheral USB devices.
USB 2.0 devices are supported.
Note:
The Barco Nio Fusion Display disposes of 2 video inputs.
You can connect both video inputs or just one input.
• When both inputs are used (DuoView), the signal on the “left”
DVI connector (6) is shown on the left side of the screen and
the signal on the “right” DVI connector (7) is shown on the
right side of the screen. The video resolution of both signals
must not exceed 1280x1600 pixels if you wish to display both
signals seamlessly side by side. If the video resolution is
higher, you can select to display only one input instead of
both.
• When only one input is used (Single View), the signal on the
used DVI connector is displayed in the center of the screen. It
Содержание LCD Display
Страница 1: ...Getting Started Guide Nio Fusion...
Страница 2: ...This page intentionally left blank 2 This page intentionally left blank...
Страница 7: ...Preface 7 Preface...
Страница 20: ...Recommendations for using your display system This page intentionally left blank 20...
Страница 21: ...Display controller installation 21 Display controller installation...
Страница 30: ...Display Controller Installation This page intentionally left blank 30...
Страница 31: ...Display installation 31 Display installation...
Страница 42: ...Connecting the signal cables 42 Figure 15 Control panel...
Страница 48: ...Cleaning instructions This page intentionally left blank 48...
Страница 49: ...Software installation 49 Software installation...
Страница 57: ...Where to get more information 57 Where to get more information...
Страница 59: ...Where to get more information 59...
Страница 60: ...Where to get more information This page intentionally left blank 60...
Страница 61: ...Troubleshooting 61 Troubleshooting...
Страница 66: ...Configuring Windows This page intentionally left blank 66...
Страница 67: ...Technical specifications 67 Technical specifications...
Страница 70: ...Technical specifications This page intentionally left blank 70...
Страница 71: ...Warranty Statement 71 Warranty Statement...
Страница 77: ...Warranty Statement 77...
Страница 78: ...Warranty Statement 78...
Страница 79: ...Warranty Statement 79...
















































