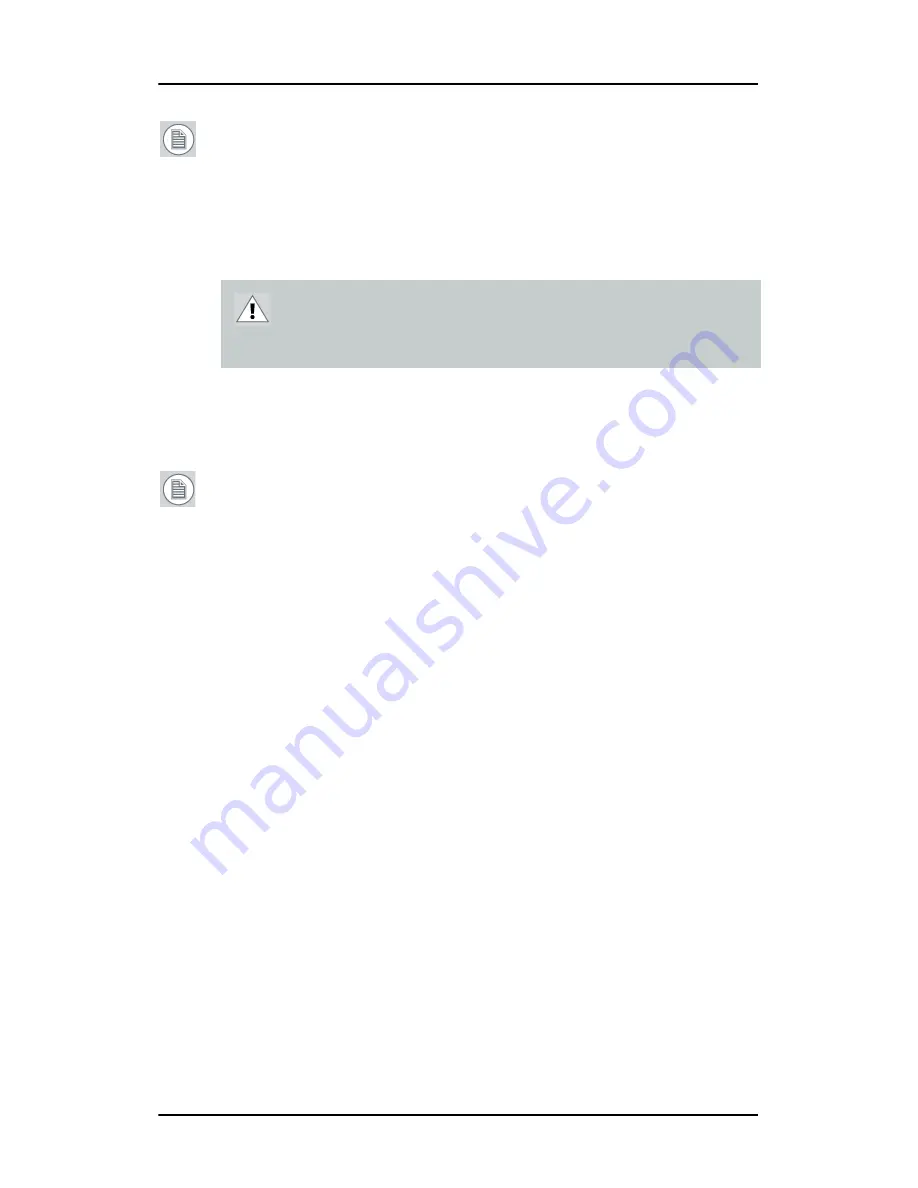
Display Controller Installation
29
Note:
For 6mp, connect Head 1 to left input, and Head 2 to
right input.
11.
Reconnect any cables you have disconnected and plug in the
computer’s power cord.
12.
Turn on the display(s) and then your computer.
If you have properly installed your graphics card, the Windows
start-up messages will appear once the boot procedure is
finished.
Note:
Your Barco display(s) will be running in a basic video
mode at a default refresh rate. Higher resolutions and refresh
rates, such as 1536x2048@60Hz, are not available at this stage
of the installation. Once you have installed the B
ARCO
N
IO
F
USION
Display System drivers and software, the Barco monitor Plug and
Play software should automatically set the resolution for the
displays.
13.
Install the drivers, QAWeb software and documentation for your
B
ARCO
N
IO
F
USION
Display System by following the instructions in
the
Driver and Software Installation
section of this manual.
WARNING
- Turn on your display(s) before you turn on
your computer. Failure to do so could damage your dis-
play(s).
Содержание LCD Display
Страница 1: ...Getting Started Guide Nio Fusion...
Страница 2: ...This page intentionally left blank 2 This page intentionally left blank...
Страница 7: ...Preface 7 Preface...
Страница 20: ...Recommendations for using your display system This page intentionally left blank 20...
Страница 21: ...Display controller installation 21 Display controller installation...
Страница 30: ...Display Controller Installation This page intentionally left blank 30...
Страница 31: ...Display installation 31 Display installation...
Страница 42: ...Connecting the signal cables 42 Figure 15 Control panel...
Страница 48: ...Cleaning instructions This page intentionally left blank 48...
Страница 49: ...Software installation 49 Software installation...
Страница 57: ...Where to get more information 57 Where to get more information...
Страница 59: ...Where to get more information 59...
Страница 60: ...Where to get more information This page intentionally left blank 60...
Страница 61: ...Troubleshooting 61 Troubleshooting...
Страница 66: ...Configuring Windows This page intentionally left blank 66...
Страница 67: ...Technical specifications 67 Technical specifications...
Страница 70: ...Technical specifications This page intentionally left blank 70...
Страница 71: ...Warranty Statement 71 Warranty Statement...
Страница 77: ...Warranty Statement 77...
Страница 78: ...Warranty Statement 78...
Страница 79: ...Warranty Statement 79...






























