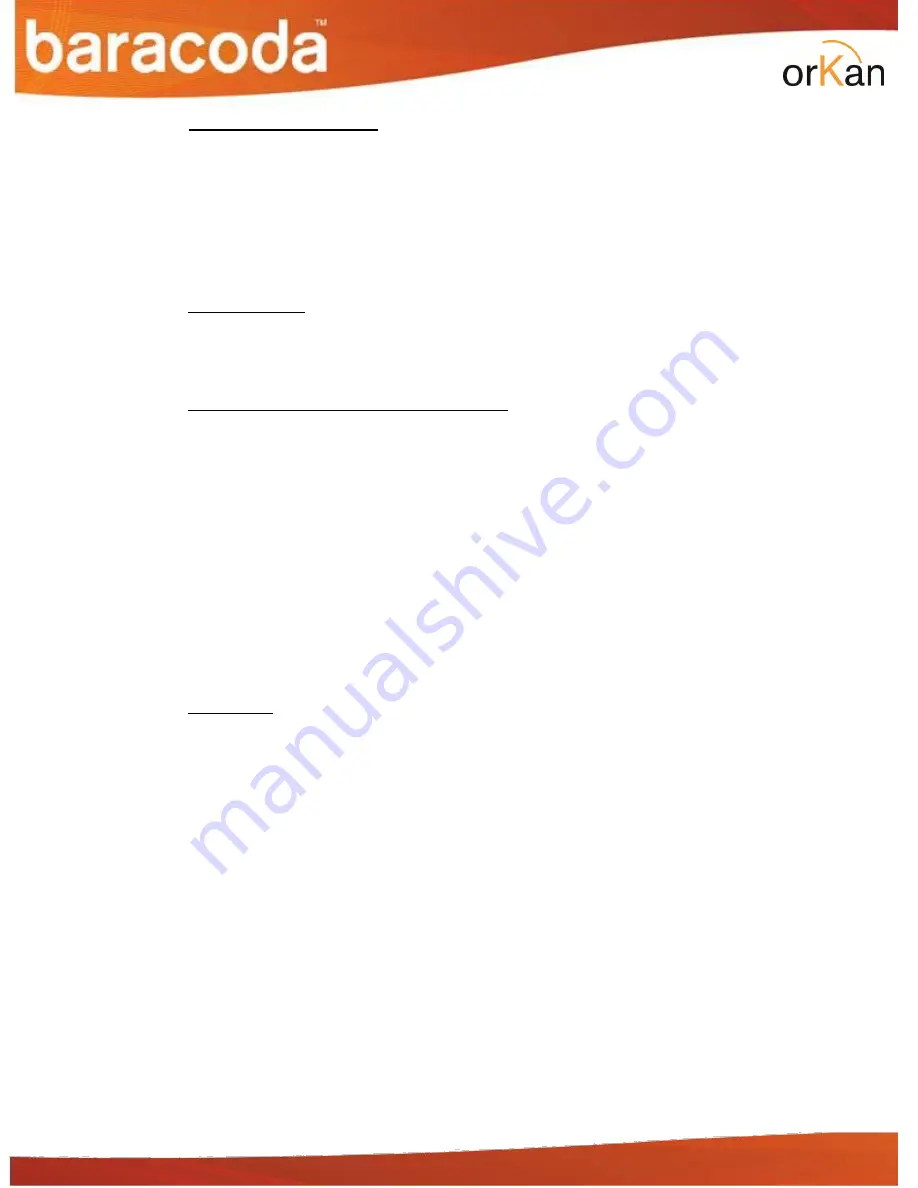
XIRING – Ingenico Healthcare / eID – Baracoda orKan ‘barcode’ – User Guide v1.5
23/35
2)
Different usage modes
There are two (2) main operating modes in which the orKan terminal can be used:
-
real time mode
(with or without No Data Loss mode). When the terminal is in this
mode, it will try to transfer all captured data to the terminal at once.
-
batch mode
(off-line). When the terminal is in this mode, it will save captured data in its
memory until it receives an upload command (via the Baracoda Desktop Manager or a
configuration barcode).
a.
Real Time mode
In real time mode, the running
application data result
(such as captured data decoded &
processed) is transmitted to the remote host without any delay. If the terminal is not
connected, the data is lost (status of the RSL LED: red flash).
b.
Real Time mode – with No Data Loss option
If the
No Data Loss
option is activated and the orKan terminal is not connected or out of
Bluetooth range, the terminal will store all
application data results
in memory. When a
Bluetooth connection is (re)established to the remote host, stored data are
automatically uploaded.
Every piece of data sent to the host must be acknowledged. If the host fails to send an
acknowledgement, the terminal will continue to transmit the data until the host does
send an acknowledgement.
This acknowledgment is disabled by default. It is strongly recommended to set the
No
Data Loss
mode to ON; this configuration option can be set with the Baracoda Desktop
Manager software or with the Programming Guide.
Additionally, when the
No Data Loss
mode is active it allows the end user to set audio
acknowledgment indicating that the captured data has been successfully transmitted to
the host.
c.
Batch mode
Captured data is always stored on the orKan terminal. Once the batch mode has been
selected, the BCL led (right) starts flashing in orange color. In batch mode, the terminal
stores
application data result
into its non-volatile memory for later transmission to the
host.
To upload data from the orKan terminal, connect it to the host computer via Bluetooth.
The Baracoda Desktop Manager software can be used to configure the location where
the uploaded data is sent once they have been extracted from the terminal.
Once connected, the terminal will wait for the appropriate command in order to start
uploading the data. This command can be received from:
-
the Baracoda Desktop Manager: the user has to click on the “Upload” button.
-
a scan of the Upload barcode: the user has to read the appropriate configuration
barcode.
Be aware that there are two (2) ways to upload data stored in batch mode with the
Baracoda Desktop Manager:
-
to a .txt file (default option). The Baracoda Desktop Manager gives you a possibility
to modify the name of the file in which you may want to save the data.



























