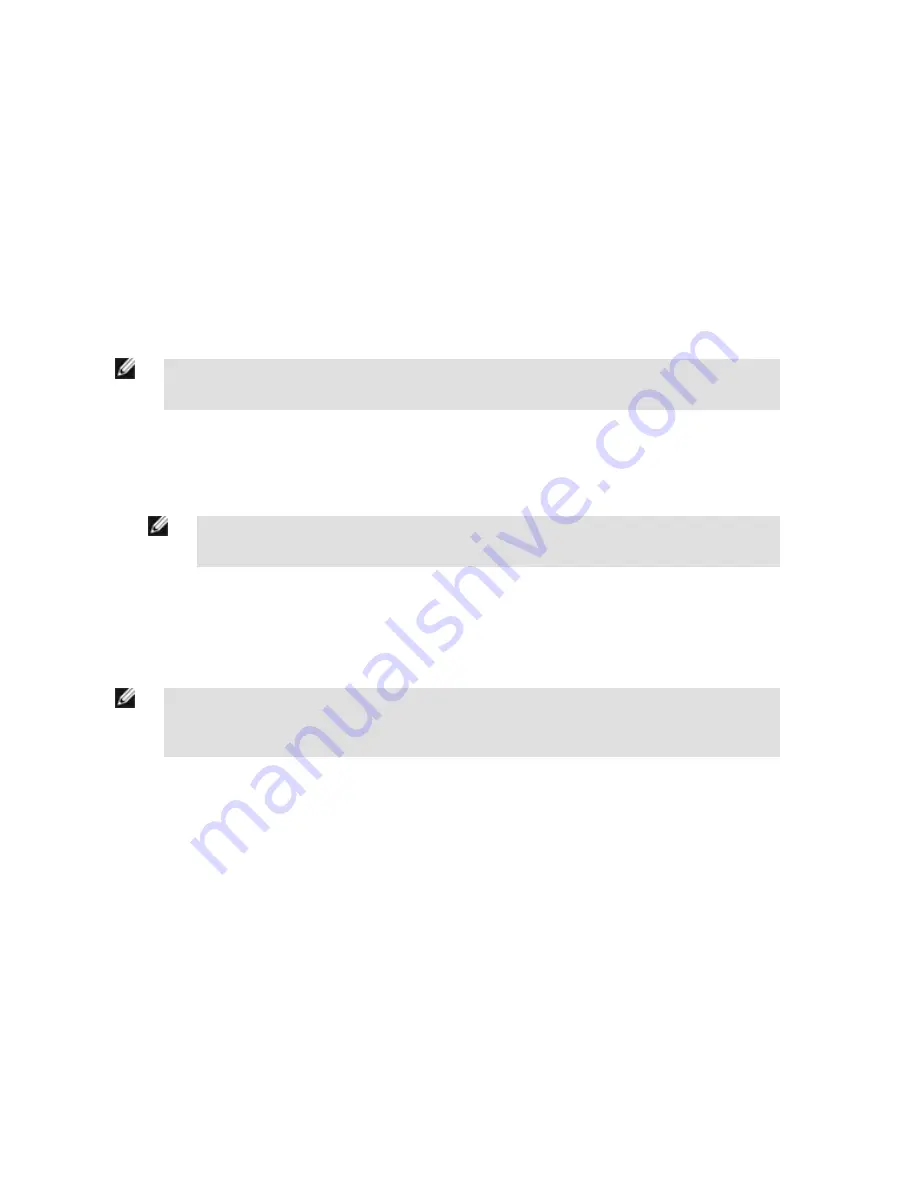
6. Click the Generate Reset Key button.
7. Write down the four-digit Password Reset Key—identified as Step 2 in the Password Reset Utility.
8. On the iVu Series sensor, check the Next button on the Password Reset screen.
9. Enter the 4-digit reset key on the Enter Reset Key screen.
10. Click Apply.
The password is now cleared.
6.4 How to Use Bitmap Image Files with the iVu Emulator
You can use bitmap (.bmp) image files with the iVu Emulator for developing and simulating iVu inspections. The iVu Emulator only ac-
cepts image files in .bmp format. If you have other image file formats, use an image viewer/editor program, such as PhotoShop, Gimp, or
Paint, to convert the files to 8-bit grayscale .bmp format.
NOTE: Images smaller than 640 X 480 will be black-filled starting in the upper-right. Images larger than 640 X
480 will be cropped starting in the upper-left.
1. Copy the .bmp files into the InspLog folder in the iVu Emulator install folder.
For example, copy .bmp files into the C:\Program Files\Banner Engineering\iVu Series\InsLog folder.
NOTE: Remove any existing .bmp or Log files in that folder to avoid confusion because the Emulator
automatically runs all .bmp/Log files sequentially according to filename.
2. Launch the iVu Emulator program.
3. Select Internal Trigger on the Trigger Selection screen ( Main Menu > Image > Trigger ) and select Internal.
4. Set the Trigger Interval as desired.
The iVu Emulator will be running using the .bmp files from Step 1.
NOTE: Banner does not recommend setting up inspections using these 8-bit grayscale images because you
will always end up modifying the configuration after loading it on the sensor on the line. A better choice would
be to set up the inspection on the emulator using Inspection Logs from the sensor.
iVu Series Image Sensor
58
www.bannerengineering.com - tel: 763-544-3164
Rev. E









































