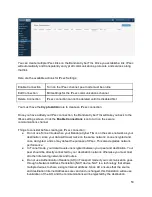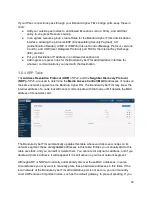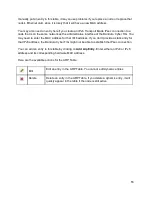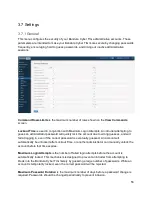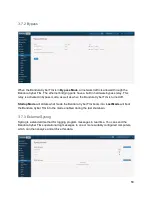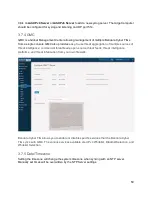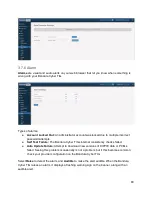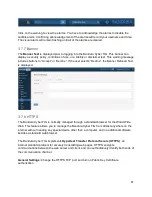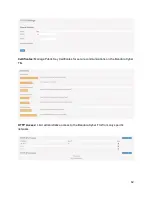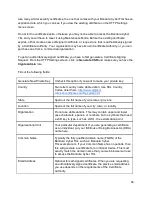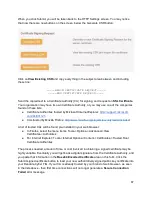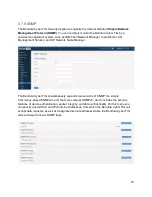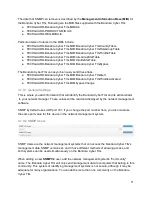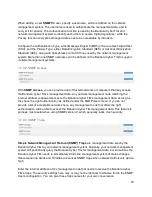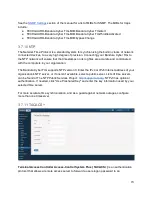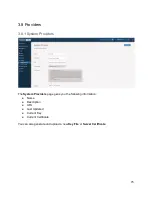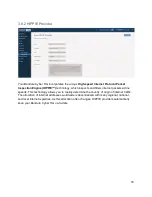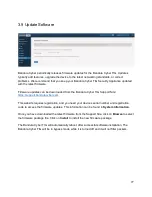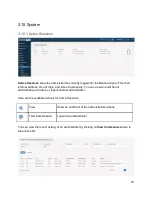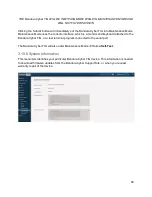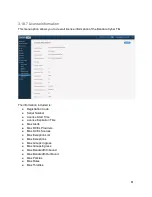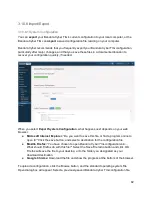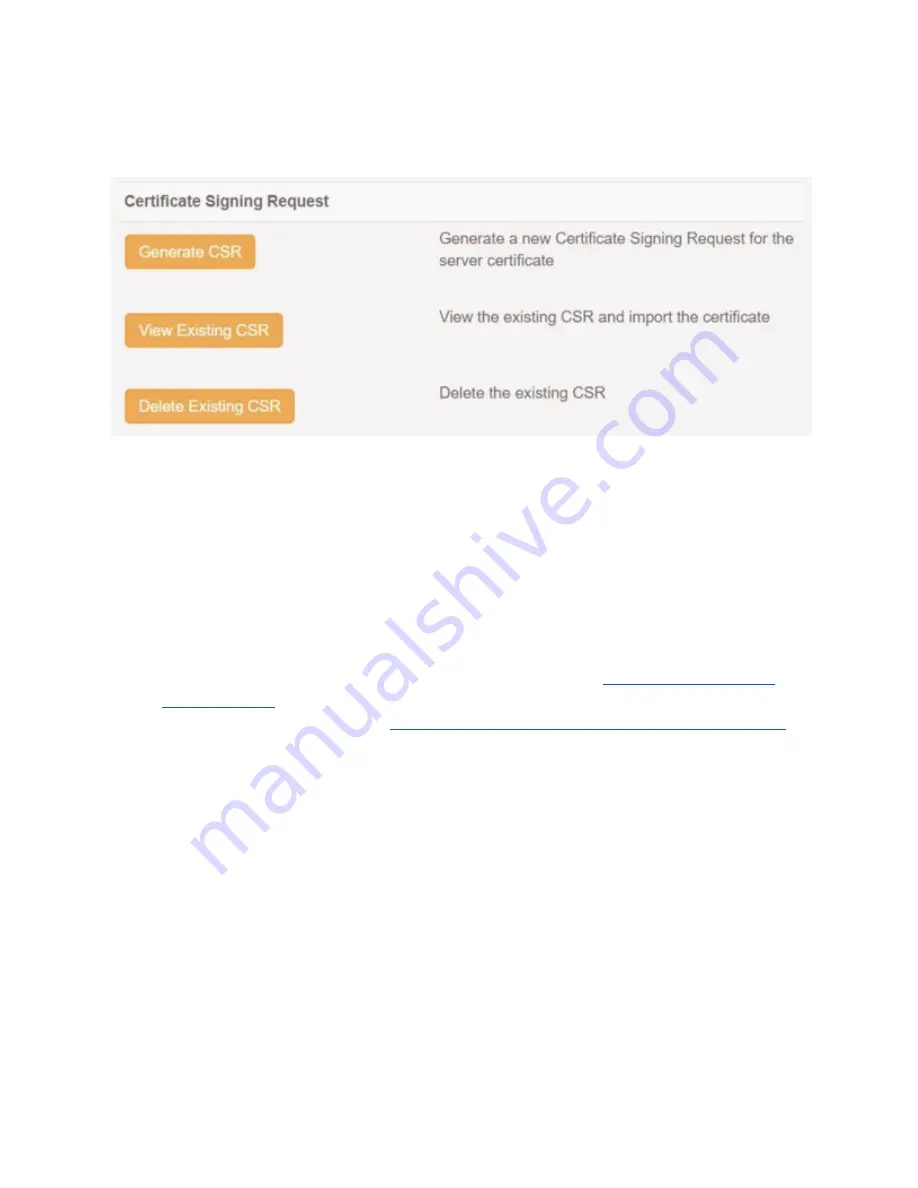
When you click Submit, you will be taken back to the HTTP
Settings
screen. You may notice
that now there are new buttons on the screen, below the Generate CSR button:
Click on
View Existing CSR
and copy everything in the subject area between and including
these line:
-----BEGIN CERTIFICATE REQUEST-----
-----END CERTIFICATE REQUEST-----
Send the copied text to a Certificate Authority (CA) for signing, and request an
SSL Certificate
.
Your organization may have its own Certificate Authority, or you may use one of the companies
found on these lists:
● Certificate Authorities trusted by Microsoft Internet Explorer:
● CAs trusted by Mozilla Firefox:
http://www.mozilla.org/projects/security/certs/included/
A list of trusted CAs will be found pre-installed in your web browser:
● In Firefox, select the menu items: Tools->Options->Advanced->View
Certificates->Authorities
● For Internet Explorer: Tools->Internet Options->Content->Certificates->Trusted Root
Certificate Authorities
The process needed, amount of time, or cost involved in obtaining a signed certificate may be
highly variable. Eventually you will get back a digital signature from the Certificate Authority, and
you paste that information in the
Base64
Encoded
Certificate
area on this form. Click the
Submit signed certificate button to load your new authoritatively signed public key certificate into
your Bandura Cyber TIG. If your CA is already trusted by your brand of web browser - as seen
in the lists above - then first time connections will no longer generate a
Secure
Connection
Failed
error message.
67