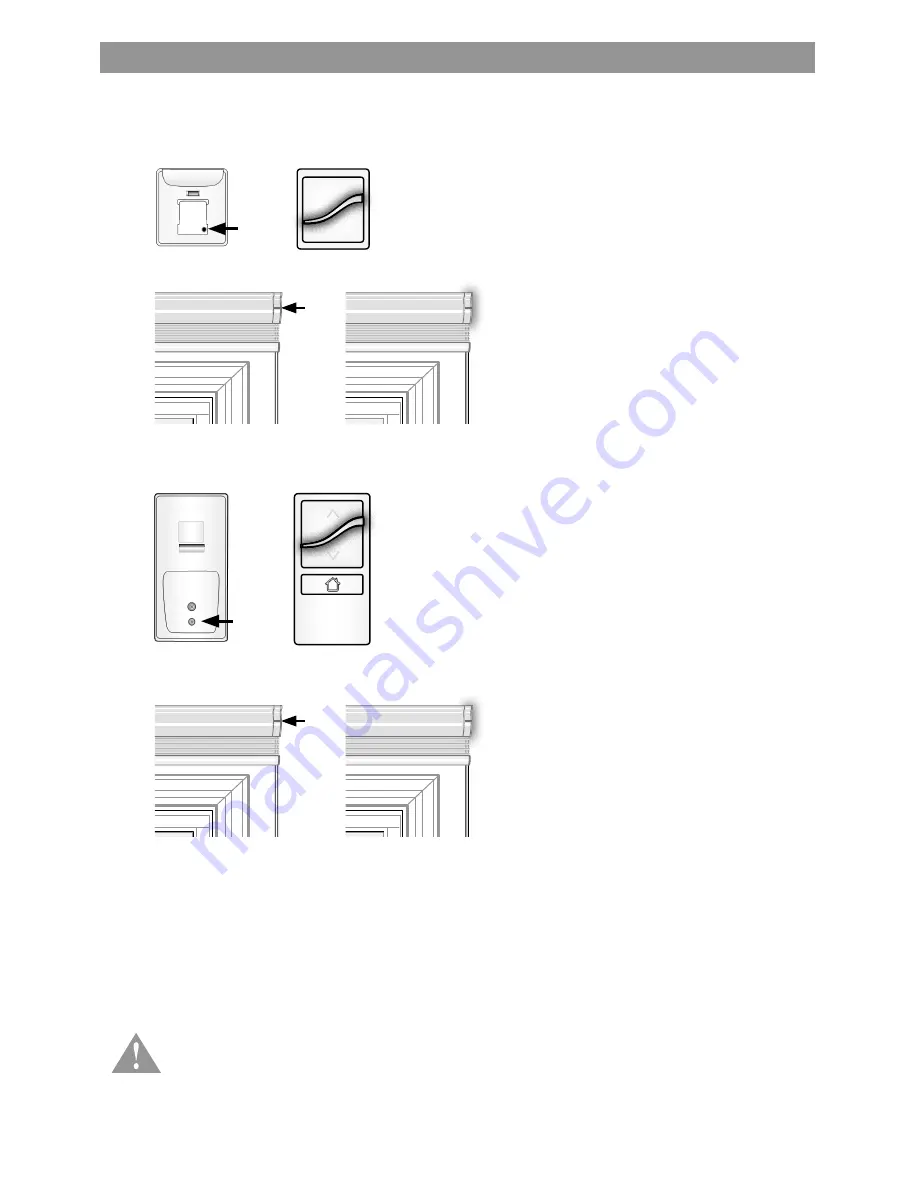
11
Adding a New Single-Channel Remote as a Group Control
1. Exclude each of the other individual remotes from
the shade they control.
A.
Press and hold the program button on the
back of the remote until the LED stops
flashing. The LED will flash green, amber, red,
and then turn off (about 15 seconds).
(Fig. 12)
B. Press and hold the button on the headrail/
motor end until the LED begins to flash red
(about seven seconds) and release. The shade
will jog, confirming exclusion. (Fig. 13)
2. Include the new group remote as the
primary control.
A. Press and release the program button on the
back of the remote twice in rapid succession
(two taps). The LED on the new group remote
will alternately flash amber and green to
identify inclusion mode. (Fig. 14)
B. Press and hold the program button on the
headrail/motor end until the LED flashes
green (about three seconds), and release. The
shade will jog and all LEDs will turn off. The
shade will now operate from the newly added
remote. (Fig. 15)
Repeat this process for each motor to be added to
this group.
Go to page 12 to add secondary remotes for
individual shade control.
If a group control was not selected at the time of purchase and is being added to an existing motorized shade, follow the
steps below.
NOTE:
Individual shade control will be restored with the original two-button remote only after it has been reassociated
with the shade as a secondary remote. (See next page)
Fig. 12
Fig. 14
Fig. 13
Fig. 15
Hold
Hold
Hold
2x
A time-out can occur during programming the remote or motor. When no buttons are pressed within
a predetermined amount of time (about 20 seconds), the remote or motor will revert back to a user
state. Simply repeat programming steps if the remote or motor has timed-out.
Содержание AutoView
Страница 1: ...Owner s Manual AutoView Motorized Shades...




















