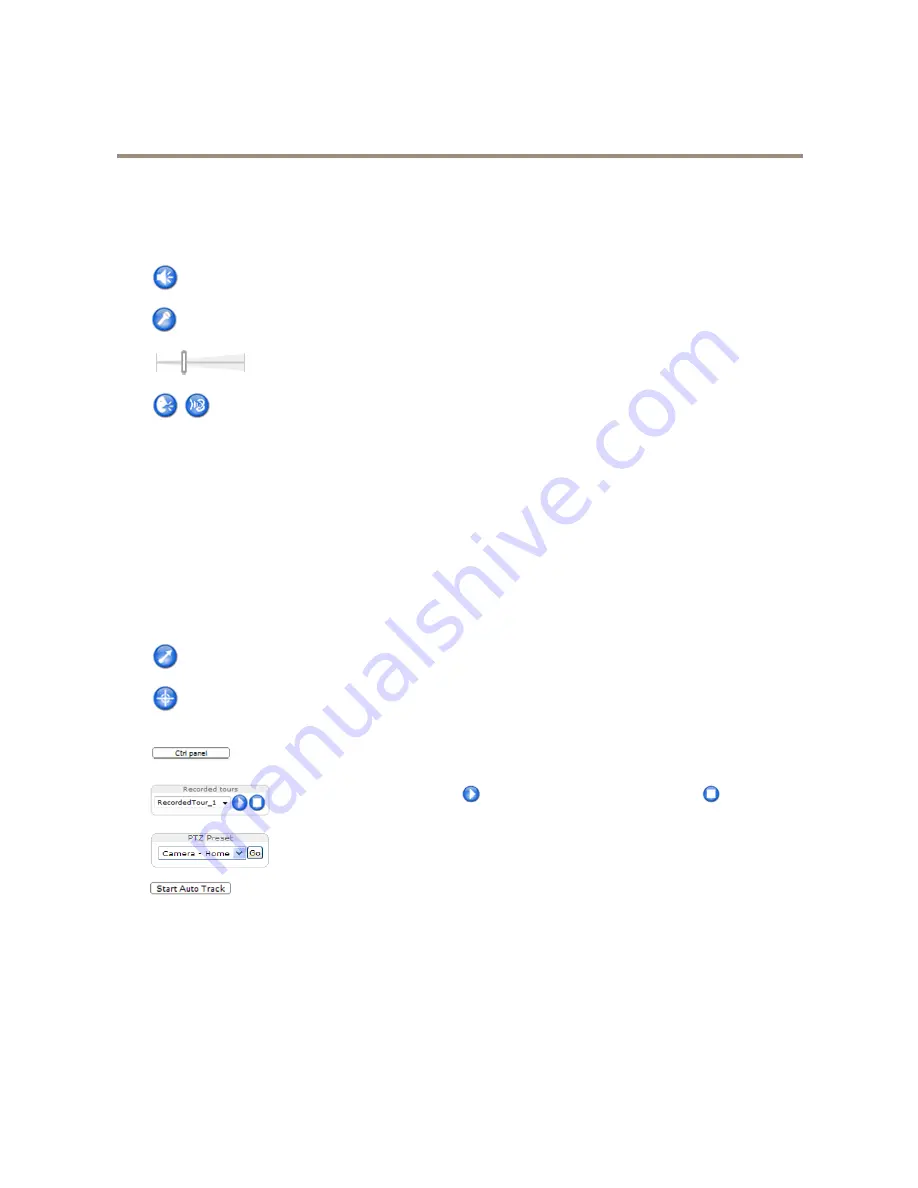
AXIS Q6044 PTZ Dome Network Camera
Access the Product
AMC Audio Controls
AMC audio buttons control the speakers and microphone connected to the client computer. The buttons are only visible when
audio is enabled.
Speaker button
— Click to turn the speakers on or off.
Microphone button
– Click to mute or unmute the microphone. In
Simplex - speaker only mode
, the
Microphone
and
Talk
buttons must both be active to send audio to the Axis product. Click either button to stop audio transmission.
Use the slider to control the volume of the speakers and the microphone.
Half-duplex mode
The
Talk/Listen button
is used to switch between sending and receiving audio. The button can be configured
from the Audio tab in the AMC Control panel:
• Push-To-Talk mode: Click and hold the button to talk/send. Release the button to listen.
• Toggle mode: Click once to switch between talking and listening.
Simplex – speaker only mode
To send audio, the
Talk
and
Microphone
buttons must both be active. Click either button to stop audio
transmission.
PTZ Controls
The Live View page also displays Pan/Tilt/Zoom (PTZ) controls. The administrator can enable/disable controls for specified users under
System Options > Security > Users
.
With the
PTZ Control Queue
enabled the time each user is in control of the PTZ settings is limited. Click the buttons to request or
release control of the PTZ controls. The PTZ Control Queue is set up under
PTZ > Control Queue
.
Click the
Emulate joystick mode
button and click in the image to move the camera view in the direction of the
mouse pointer.
Click the
Center mode
button and click in the image to center the camera view on that position.
The center mode button could also be used to zoom in on a specific area. Click in the image and drag to draw a
rectangle surrounding the area to be magnified. To zoom out, rotate the mouse wheel.
Click the
Ctrl panel
button to open the PTZ control panel which provides additional PTZ controls.
User-defined buttons can also appear in the Control panel. See
Controls on page 33
.
Select a recorded tour and click
to play a previously recorded tour and click
to stop. See
Tour Recording on page 32
.
Select a PTZ preset position to steer the camera view to the saved position. See
Preset Positions
on page 29
.
Click the
Start Auto Track
button to start autotracking directly from the Live View page. See
Autotracking on page 30
.
Pan and Tilt bars
– Use the arrows to pan and tilt the camera view, or click on a position on the bar to steer the camera view to
that position.
Zoom bar
– Use the arrows to zoom in and out, or click on a position on the bar to zoom to that position.
Focus bar
– Use the arrows to focus the camera, or click on a position on the bar to set the focus position. Using the focus bar will
disable the product’s autofocus. To re-enable, use the PTZ control panel which is opened by clicking the
Ctrl panel
button (see above).
13




























