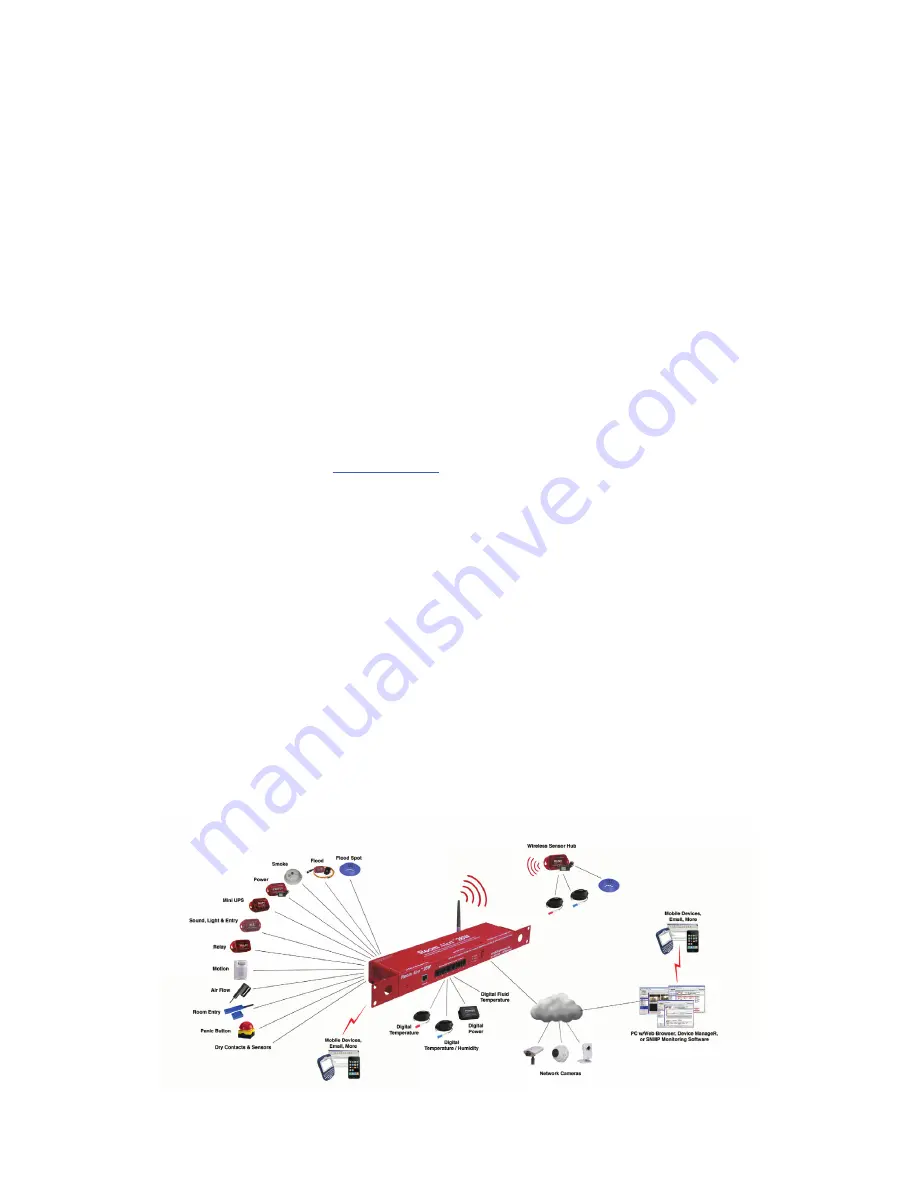
22
AVTECH Inc.
Advanced Topics
TemPageR 3E
3E unit to be upgraded and click the ‘Ok’ button. Navigate to the location where the TemPageR 3E
Firmware Update file was saved, select it and then click the ‘Upload’ button. A dialog will then load
asking for confirmation of the firmware upload. Click ‘Ok’ to upload the TemPageR 3E Firmware
Update file to the selected TemPageR 3E unit(s).
Performing A Firmware Recovery
If the TemPageR 3E unit is not accessible on the network, the Link LED (left LED on the network
adapter) is unlit and the Activity LED (right LED on the network adapter) is blinking orange, the
TemPageR 3E unit is currently requesting a firmware recovery. The AVTECH Device Discovery Utility
is capable of performing a firmware recovery in the event that this occurs. To begin the firmware
recovery process, please complete the following steps:
1. Install the AVTECH Device Discovery Utility on a computer with a single Ethernet adapter.
2. Download the most current version of the TemPageR 3E Firmware Update file from the
‘Downloads’ section of the
AVTECH.com
website.
3. Connect the TemPageR 3E unit to this computer using a cross-over Ethernet cable and power on
the TemPageR 3E unit.
4. Assign a static IP address to the computer being used and close or disable all software firewalls,
anti-virus application and/or pop-up blockers.
5. Open the AVTECH Device Discovery Utility and press the reset button (the button next to power
port on back of the TemPageR 3E unit).
6. A dialog will load explaining that a unit is requesting firmware recovery. Click ‘Ok’ and enter the
MAC address printed on the label on the underside of the TemPageR 3E unit.
7. Follow the instructions that load to complete the firmware recovery process.
NOTE: If the TemPageR 3E unit is found to be in need of a firmware recovery, please notify AVTECH Support by Live Chat or
email for a quick consultation. This may save you valuable time and effort or help you to determine what caused the situation
so that it can be avoided in the future.

















