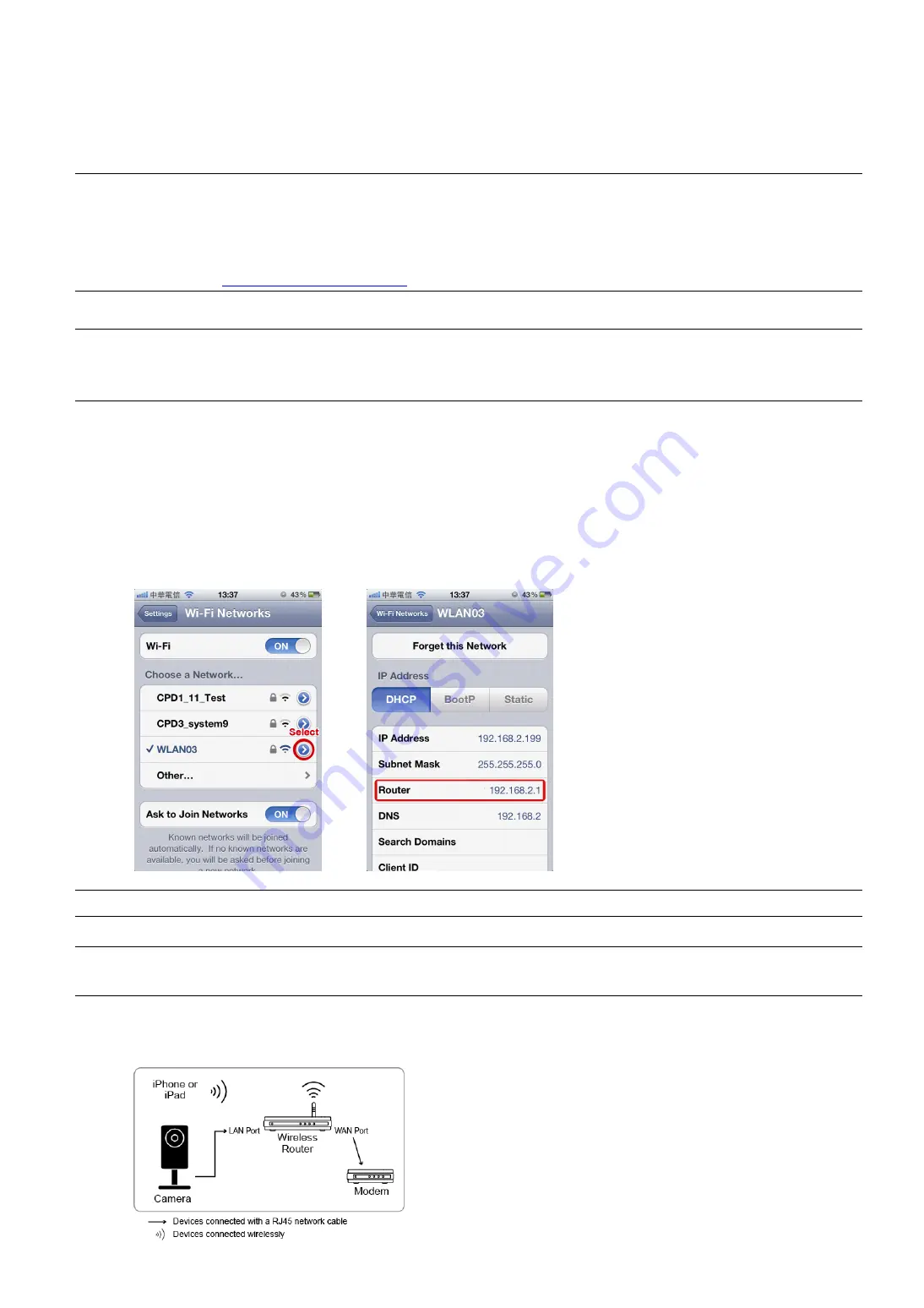
8
2.2 Configure with iOS devices (iPhone / iPad)
Before configuring this camera on iPhone / iPad, make sure:
You’ve installed our mobile app,
EagleEyes
, in your iPhone / iPad.
Note:
If you haven’t installed
EagleEyes
, please go to “App Store” and search “eagleeyes”. The free
version of EagleEyes is
EagleEyes (Lite)
for Android 1.6 (or later) or
EagleEyes(Lite+)
for
Android 2.2 (or later).
For more details, please refer to “APPENDIX 2 MOBILE SURVEILLANCE VIA EAGLEEYES” at page
22, or visit
www.eagleeyescctv.com
.
(Recommended) Your wireless router supports UPnP, and this function is enabled.
Note:
If your wireless router doesn’t support UPnP, you need to additionally access your router for port
forwarding. For details, please refer to “APPENDIX 3 CONFIGURE PORT FORWARDING” at page
23.
Your camera is connected to your wireless router with a RJ45 network cable, and it’s powered on.
You have checked the IP address used by your wireless router with the camera connected as instructed
below, and written it down. You’ll need it later.
Connect your iPhone / iPad to the wireless router with the camera connected, and go to “Settings”
“Wi-Fi”.
Select “>” near the selected wireless network to enter the details.
The IP address shown in “Router” is the IP address used by your wireless router. In the following example,
the IP address of your router is
192.168.2.1
.
Note:
This address will be needed when you want to access your router for port forwarding later.
Note:
The screenshots of EagleEyes shown in this chapter are taking from
EagleEyes – lite
. The actual
display may differ from
EagleEyesHD Lite
, but it's similar.
Then, follow the steps below to configure your camera to Internet.
Step1: Connect your iPhone to the wireless router which has the camera connected.























