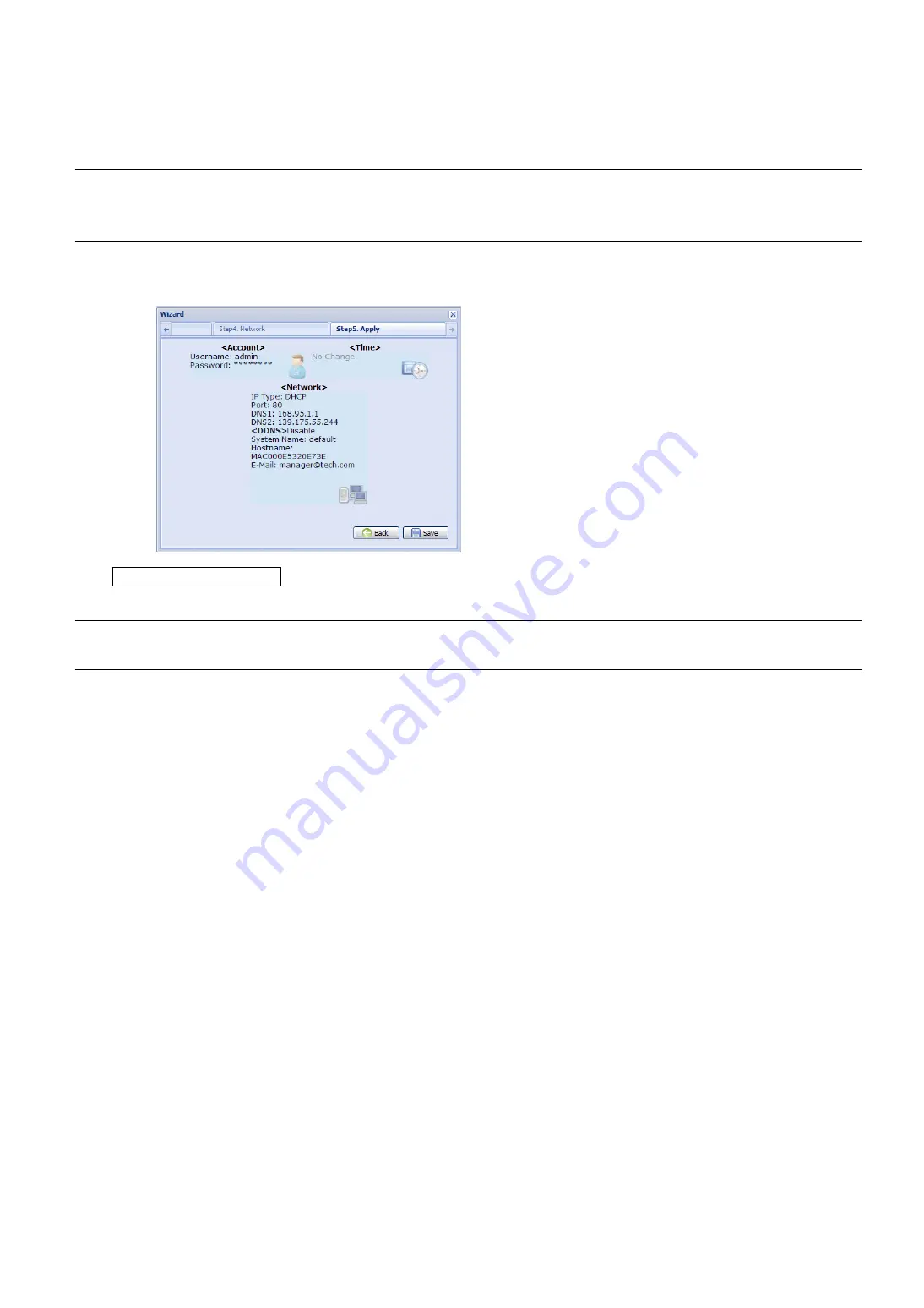
17
a) Enable DDNS.
b) Select “default” in “System Name”.
c) In “Hostname”, keep the default value, i.e. the MAC address of this camera. Then, note down the
whole address of the camera, for example,
MAC000e531d6ff1.ddns.eagleeyes.tw
.
d) (Optional) Enter your email address to receive messages from the DDNS server.
Note:
Please at least use the default address to access your network camera remotely once. This is to
ensure our DDNS server has your camera registered. Then, you may change the host name to a
more meaningful name to memorize later here.
e) Click “Save” to return to the network setting page. Then, click “Next”.
Step6: Check if the changes you’ve made are correct, and click “Save” to complete.
Check your connection
Step1: Disconnect your camera and your laptop / PC, and connect them to Internet separately.
Note:
If you changed the IP address of your laptop / PC for LAN connection, remember to restore it
back for Internet access to work properly.
Step2:Enter the host name you just noted down and the port number in the URL address box of the web browser,
and see if you can access the login page of the camera successfully.
The format is “
http://hostname:portnum
”.





















