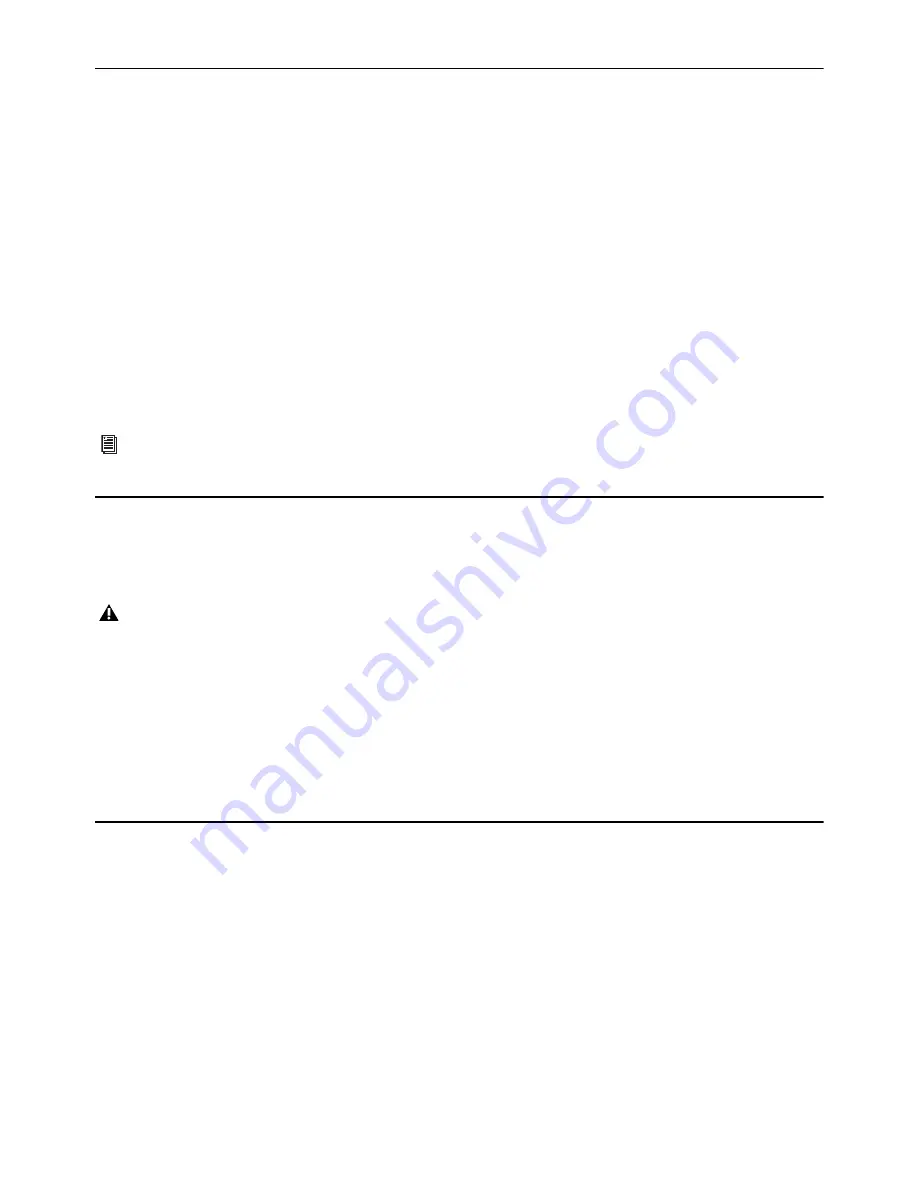
Powering Up and Configuring the System
58
Installing Pro Tools
Pro Tools software is installed on a separate compatible computer. A Pro Tools Activation Card and iLok are included with the S6L
control surface. Follow the instructions in the package to activate, download, and install Pro Tools software.
Important!
Do the following to optimize your Mac for AVB recording and playback:
• Turn off Internet Sharing
• Disable Wi-Fi, Airport, and Blue Tooth
• Turn off Energy Saving
• Disable Notification Center
For a complete list of optimizations for your Pro Tools computer, visit
Pro Tools Computer Optimization
.
For the most recent compatibility and requirements information, visit
What are the system requirements for Pro Tools with
S6L?
Beginning with Pro Tools 2018.10, the functionality provided by the Live Sound Production Toolkit is included in Pro Tools au-
tomatically. If you are using Pro Tools 2018.7 or earlier, be sure to transfer the Live Sound Production Toolkit to your Pro Tools
iLok to enable 64- and 128-channel Pro Tools AVB. For more information, see
Transferring the Live Sound Production Toolkit
License
.
Transferring the Live Sound Production Toolkit License
Beginning with Pro Tools 2018.10, the functionality provided by the Live Sound Production Toolkit is included in Pro Tools au-
tomatically. For compatibility with Pro Tools 2018.7 or earlier, be sure to transfer the Live Sound Production Toolkit to your
Pro Tools iLok to enable 64- and 128-channel Pro Tools AVB.
To transfer the Live Sound Production Toolkit license to your iLok:
1
Locate the Pro Tools iLok and insert it into an available USB port on your computer.
2
Launch the iLok License Manager.
3
In the License Manager, select the Live Sound Production Toolkit license and drag it to the Pro Tools iLok.
4
Label this iLok so you can easily distinguish it from the iLok containing S6L plug-in licenses. Make sure this iLok is connected
to your Pro Tools computer whenever you launch Pro Tools.
How to Proceed
Refer to the following after configuring your system:
• See the
VENUE S6L System Guide.pdf
for additional configuration information for I/O Sharing and managing connections,
and for complete system operational information.
• See the most recent edition of the
What’s New in VENUE 6.x.pdf
to learn about the new features that are available, and to see
what was fixed to optimize performance and improve reliability.
• See the
S6L Live Recording Guide.pdf
to learn how to integrate Pro Tools recording and playback.
• See the
Intro to S6L Guide.pdf
for an introduction to fundamental S6L concepts and terminology, with tutorials, examples, and
links to dozens of videos.
These and all other VENUE guides are available to download from your Avid account (
https://www.avid.com/account
), and
from our Knowledge Base (
http://avid.force.com/pkb/articles/user_guide/S6L-Documentation
).
Your Pro Tools computer must be AVB-audio compatible to connect to the S6L system Network port. Visit
www.avid.com/S6Lsupport
for a list of qualified computers.
Do not transfer the Live Sound Production Toolkit to the iLok containing S6L plug-in licenses. The Live Sound Production
Toolkit license must be transfered to the iLok containing the Pro Tools license, and connected to your Pro Tools computer.
Содержание VENUE Local 16
Страница 1: ...Avid VENUE S6L Installation Guide...
Страница 8: ...Part I First Time Setup...
Страница 17: ...Part II Software Installation...
Страница 33: ...Part III Network Connections...
Страница 46: ...Part IV Completing the Installation...
Страница 63: ...Part V Reference...


























